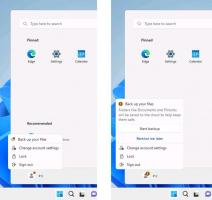Windows 11'de Önyükleme Nasıl Temizlenir
Bu gönderi, Windows 11'de temiz önyüklemenin nasıl gerçekleştirileceğini gösterecektir. Sorunlara gerçekte neyin neden olduğu hakkında hiçbir fikriniz olmadığında sorun giderme için harikadır. Temiz önyükleme yaparken, gidermekte olduğunuz sorunun üçüncü taraf bir yazılımla mı ilgili olduğunu yoksa bazı yerleşik hizmet, sürücü veya uygulamadan mı kaynaklandığını açıkça görebilirsiniz.
Reklamcılık
A temiz çizme işletim sistemini minimum sayıda sürücü ve başlangıç uygulamasıyla başlatan özel bir yapılandırmadır. Yukarıda bahsedildiği gibi, arka planda çalışan bir yazılımın oyununuzu veya bazı uygulamalarınızı etkileyip etkilemediğini bulmanızı sağlar.
Güvenli Modu hatırlatır, ancak Windows tüm temel alt sistemleri yükler ve otomatik olarak başlayan hizmetler ve uygulamalar üzerinde kullanıcıların denetimini elinde tutar. Bu nedenle, sorunu yalıtmak ve nedenini bulmak için temiz bir önyükleme kullanın.
Şimdi, Windows 11'i sorun giderme amacıyla yalnızca gerekli sürücü ve başlangıç uygulamaları kümesiyle başlatmak için nasıl temiz önyükleme gerçekleştirileceğine bir göz atalım.
Windows 11'de Temiz Önyükleme
- Aç Görev Yöneticisi kullanmak Ctrl + Vardiya + ESC kısayol tuşu.
- Görev Yöneticisi'nde sekmeleri görmüyorsanız, üzerine tıklayın. Daha fazla ayrıntı göster bağlantı.
- şuraya git Başlamak sekmesini seçin ve tüm başlangıç girişlerini devre dışı bırakın.

- Şimdi basın Kazanç + r ve yazın
msconfigiçinde Çalıştırmak diyalog; sonra basın Girmek.
- Şuna geç Hizmetler sekmesini kontrol edin ve Bütün Microsoft Servisleri'ni gizle seçenek.
- Tıkla Tümünü devre dışı bırak buton.

- Son olarak, tıklayın Tamam değişikliği uygulamak için düğmesine basın.
- İstendiğinde, üzerine tıklayın Tekrar başlat Windows 11'i yeniden başlatmak için düğme.

Bitirdiniz. Windows 11, temiz bir önyükleme gerçekleştirecektir.
Artık, kullanıcı hesabınızda oturum açtıktan sonra sorunları gidermeye başlayabilirsiniz. İşte yararlı bulabileceğiniz bazı fikirler.
Temiz önyüklemede uygulama sorunlarını giderme
Sorununuzun ne olduğuna bağlı olarak, normal başlatmadan sonra tamamlayamadığınız adımları tekrarlamayı deneyin.
Örneğin, bir uygulamayı yükleyemediyseniz veya kaldıramadıysanız, şimdi yapın. Veya bazı uygulamalar başlatmayı reddediyorsa, çalıştırmayı deneyin. Sorununuz çözüldüyse bu, soruna üçüncü taraf bir uygulama veya hizmetin neden olduğu anlamına gelir.
Soruna tam olarak hangi uygulamanın veya hizmetin neden olduğunu aşağıdaki gibi bulabilirsiniz.
Sorunun nedenini bulun
- basmak Kazanç + r ve yazın
msconfigiçine Çalıştırmak kutu. - Üzerinde Hizmetler sekmesini açın Bütün Microsoft Servisleri'ni gizle onay kutusu.
- Şimdi, 3 veya 5 gibi birkaç üçüncü taraf hizmeti kontrol edin. Bu onları yeniden etkinleştirecektir.

- Windows 11'i yeniden başlatın.
- Sorunu yeniden oluşturup oluşturamayacağınıza bakın.
- Hepsini etkinleştirene veya soruna neden olanı bulana kadar üçüncü taraf hizmetlerini etkinleştirmeye devam edin.
Devre dışı bırakılan tüm hizmetleri etkinleştirdiyseniz, ancak cihazınız mükemmel bir şekilde çalışıyorsa, sorunun nedeni Windows 11 ile otomatik olarak başlayan bir üçüncü taraf uygulaması olmalıdır. Benzer şekilde, müdahale edeni bulmak için başlangıç uygulamalarını tek tek etkinleştirin.
Başlangıç uygulamalarında sorun giderme
- Görev Yöneticisini açın (Ctrl + Vardiya + ESC).
- Üzerinde Başlamak sekmesinde, devre dışı bırakılan başlangıç uygulamalarından birini seçin ve Olanak vermek.

- Windows 11'i yeniden başlatın ve sorunu yeniden oluşturup oluşturamayacağınıza bakın.
- Devre dışı bıraktığınız tüm başlangıç uygulamaları için yukarıdaki adımları tekrarlayın.
Bu şekilde, müdahale eden uygulamaları ve hizmetleri bulacaksınız.
Bunları bulduktan sonra, arızalı yazılımı daha yeni bir sürüme güncellemeyi deneyebilir veya hatayı bildirmek için geliştiricisine başvurabilirsiniz. Veya cihazınız ve işiniz için kritik bir görev değilse, Görev Yöneticisi'ndeki Başlangıç sekmesinde devre dışı bırakabilirsiniz.
Son olarak, sorun gidermeyi yaptıysanız, normal önyüklemeyi geri yüklemeniz gerekir. Kısacası, tek yapmanız gereken, devre dışı bırakılan hizmetleri ve başlangıç uygulamalarını yeniden etkinleştirmek.
Temiz bir önyüklemeden sonra normal başlatmayı geri yükleyin
- Başlat Görev Yöneticisi ve üzerindeki tüm devre dışı bırakılmış girişleri seçin. Başlamak sekme.
- Tıkla Olanak vermek buton.
- Şimdi, koş
msconfigve aç Hizmetler sekme. - yanına bir onay işareti koyun Bütün Microsoft Servisleri'ni gizle seçenek.
- Tıkla Hepsini etkinleştir buton.
- Tekrar başlat Windows 11.
Bitirdiniz! Bu, Windows 11'i normal başlangıç moduna geri döndürür.
Bu kadar.