Windows 11 için bir VMWare Player sanal makinesine TPM ekleyin
Windows 11'i yüklemek için bir VMWare Player sanal makinesine TPM'yi nasıl ekleyeceğiniz aşağıda açıklanmıştır. Birkaç hafta önce Microsoft, Sanal Makineler için Windows 11 donanım gereksinimlerini zorunlu kılmaya başladı ve birçok VM'yi uyumsuz hale getirdi ve eksik TPM desteği nedeniyle daha fazla Dev derlemesi alamaz hale geldi. Pro düzeyinde sanallaştırma yazılımı Güvenilir Platform Modülünü (VMWare Workstation Pro veya Parallels Desktop) desteklemesine rağmen, popüler ücretsiz alternatifler bu özelliği kaçırır. Oracle şu anda VirtualBox sanal makineleri için bir TPM geçiş sürücüsü üzerinde çalışıyor ve VMWare İş İstasyonu Oynatıcısı (Workstation Pro'nun ücretsiz sürümü) artık Windows 11 uyumlu yazılım TPM'sini sunuyor.
Reklamcılık
VMWare'den Michael Roy Twitter hesabından açıkladı VMWare Workstation 16.2'de, kullanıcıların sanal makineyi şifrelemeden yazılım tabanlı TPM eklemesine olanak tanıyan belgelenmemiş yeni bir özellik. Bu özellik, makineyi her başlattığınızda bir PIN girme ihtiyacını ortadan kaldırmanın yanı sıra, kullanıcıların VMWare Workstation Player'da sanal makinelere TPM eklemesine olanak tanır. Başka bir deyişle, pahalı yazılımlar satın almadan kişisel bilgisayarınızda Windows 11 uyumlu VM oluşturabilirsiniz.
VMWare Player'da sanal makinenize Güvenilir Platform Modülü eklemek için aşağıdakileri yapın:
VMWare Workstation Player'da bir sanal makineye TPM ekleyin
- VMWare'i 16.2 veya daha yüksek bir sürüme güncelleyin.
- VMWare Manager'ı kapatın ve arka planda çalışmadığından emin olun.
- Bir sanal makineyi sakladığınız klasöre gidin.
- Sanal makine adınızla bir dosya bulun ve
vmxuzantısı (Sanal Makine Yapılandırma Dosyası).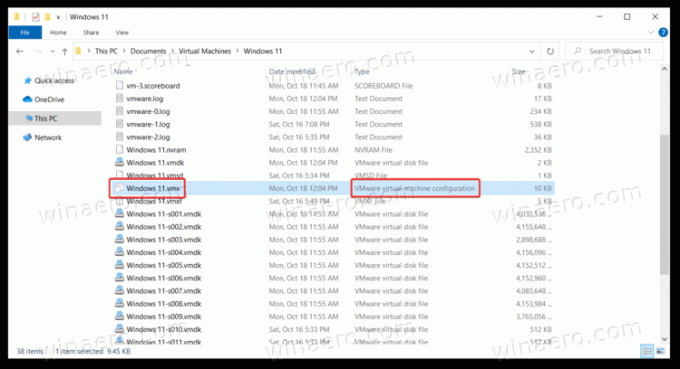
- Dosyayı Not Defteri'nde açın.
- Yapılandırma listesini aşağı kaydırın ve sonuna aşağıdaki satırı ekleyin:
Managedvm.autoAddVTPM = "yazılım".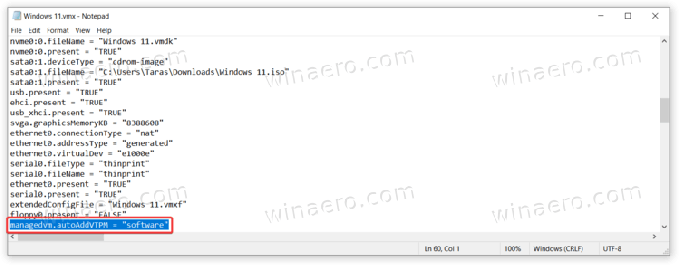
- Değişiklikleri kaydedin ve yapılandırma dosyasını kapatın.
- Sanal makinenizi başlatın. Windows 11'de bir kez basın Kazanç + r ve girin
tpm.mscGüvenilir Platform Modülünün durumunu kontrol etme komutu.
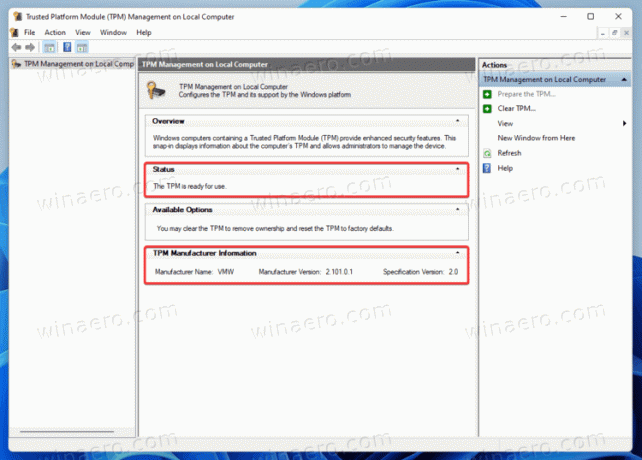
Bitirdiniz!
Not: Ayrıca sanal makinenin ayarlarını açıp kontrol edebilirsiniz. Güvenilir Platform Modülü üzerinde çizgi Donanım sekme.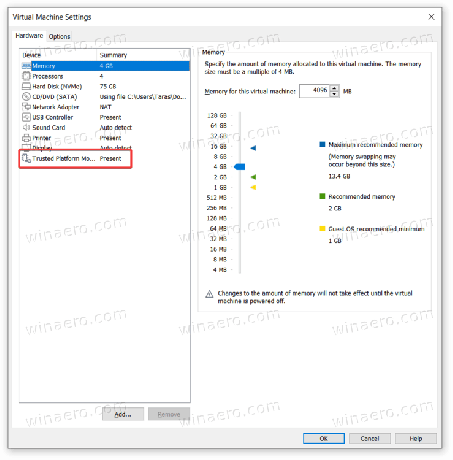
Sanal makinenize TPM'yi ekledikten sonra, Windows Insider programına kaydolabilir ve yeni özellikleri ve yetenekleri test etmek için Dev derlemeleri alabilirsiniz. Örneğin, en son önizleme yapısı Windows 11 biraz tartışmalı bir değişiklik ekledi: yeniden tasarlanmış emojiler Microsoft'un daha önce vaat ettiğinden çok uzak olduğu ortaya çıktı.


