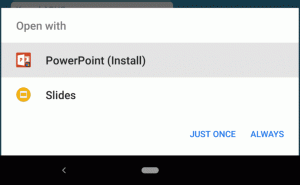Windows 10'da Dosya Geçmişi Nasıl Sıfırlanır
Dosya Geçmişi, Windows 10'un çok kullanışlı bir özelliğidir. Belgeler, Resimler, Müzik, Videolar ve Masaüstü klasörlerinizde saklanan önemli verilerin bir yedeğini oluşturmanıza olanak tanır. Yedeklemenizi depolamayı planladığınız sürücüyü belirtebilirsiniz. Bir şeyler ters gittiğinde veri kaybını önleyecektir. Bu yazıda, Windows 10'da Dosya Geçmişini nasıl sıfırlayacağınızı göreceğiz.
Windows 10, "Dosya Geçmişi" adı verilen yerleşik bir yedekleme sistemiyle birlikte gelir. Kullanıcının PC'nizde depolanan dosyaların yedek bir kopyasını oluşturmasını sağlar. Bu özellik için birkaç kullanım durumu vardır. Örneğin, dosyalarınızı eski bir bilgisayardan yenisine aktarmanıza yardımcı olabilir. Veya dosyalarınızı harici bir çıkarılabilir sürücüye yedeklemek için kullanabilirsiniz. Dosya Geçmişi özelliği ilk olarak Windows 8'de tanıtıldı ve Windows 10'da geliştirildi. Dosyaların farklı sürümlerine göz atmaya ve geri yüklemeye izin verir.
Dosya Geçmişi, NTFS dosya sisteminin kullanılmasını gerektirir. Dosya Geçmişi, dosya değişikliklerini izlemek için NTFS'nin günlük özelliğine dayanır. Günlük, değişikliklerle ilgili kayıtlar içeriyorsa, Dosya Geçmişi güncellenen dosyaları otomatik olarak arşive dahil eder. Bu işlem çok hızlıdır.
Bu özelliği varsayılana sıfırlamak, Dosya Geçmişi için yapılandırılmış bir sürücüde depolanan dosyalarınızı kaldırmaz. Sürücünün kök klasöründeki FileHistory klasöründe saklanacaklar.
Windows 10'da Dosya Geçmişini sıfırlamak için, aşağıdakileri yapın.
- klasiği aç Kontrol Paneli uygulama.
- Denetim Masası\Sistem ve Güvenlik\Dosya Geçmişi'ne gidin. Aşağıdaki gibi görünüyor (aşağıdaki ekran görüntüsü Windows 10 build 16251'den alınmıştır):
- eğer varsa etkin Dosya Geçmişi, Kapat'ı tıklayın.
- Bu Bilgisayarı Dosya Gezgini'nde Açın.
- %UserProfile%\AppData\Local\Microsoft\Windows\FileHistory klasörüne gidin. Bu yolu kopyalayıp Dosya Gezgini'nin adres çubuğuna yapıştırabilirsiniz.
- Gördüğünüz tüm dosya ve klasörleri silin.
Bitirdiniz! Dosya Geçmişi yapılandırması kaldırılacaktır.
Bu kadar.