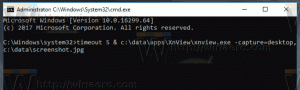Windows 10'da Gönder menüsüne özel öğeler ekleyin
istediğin gibi zaten biliyorum, Windows 10'daki Dosya Gezgini'nin Gönder bağlam menüsü, varsayılan olarak Masaüstü, Bluetooth, Posta vb. gibi çeşitli öğeleri içerir. Bazı uygulamaların Gönder menüsünü kendi kısayollarıyla genişletebildiğini fark etmiş olabilirsiniz. Örneğin Skype, simgesini Gönder menüsüne yerleştirir. Uygulama kısayolları ve klasörler gibi kendi özel öğelerinizi Gönder menüsüne nasıl yerleştireceğinizi görelim, böylece bunları hızlı bir şekilde kopyalayabilir veya hedef klasöre taşıyabilirsiniz.
Reklamcılık
Kutunun dışında, Windows 10, Gönder menüsünü özelleştirmek için size özel araçlar sunmaz. Ancak, bu sadece profilinizin içindeki bir klasördür. Açabilir ve içeriğiyle doğrudan oynayabilirsiniz.
Windows 10'da Gönder menüsüne özel öğeler nasıl eklenir
İlk olarak, Gönder'in öğelerini depoladığı klasörü açmamız gerekiyor. Bunu yapmanın en iyi yolu, özel kabuk konumu komutunu kullanmaktır.
- basmak Kazanç + r Çalıştır iletişim kutusunu açmak için klavyenizdeki kısayol tuşlarını birlikte kullanın. İpucu: Bkz. Win tuşlarına sahip tüm Windows klavye kısayollarının nihai listesi).
- Çalıştır kutusuna aşağıdakini yazın:
kabuk: gönder
 Yukarıdaki metin bir kabuk komutudur. Ayrıntılar için aşağıdaki makaleleri okuyun:
Yukarıdaki metin bir kabuk komutudur. Ayrıntılar için aşağıdaki makaleleri okuyun:- Windows 10'daki kabuk komutlarının listesi
- Windows 10'da CLSID (GUID) kabuk konumu listesi
- Enter tuşuna basın. Dosya Gezgini'nde Gönder klasörü açılacaktır.

Burada, sistem dosya ilişkilerini değiştirmeden bu uygulamalarda istediğiniz dosyaları açmak için favori uygulamalarınızın kısayollarını kopyalayabilirsiniz.
Gönder menüsüne bir program ekleyin
Örneğin, Gönder klasörüne Notepad.exe dosyasına bir kısayol koydum, böylece herhangi bir düz metin dosyasını Notepad ile sağ tıklayıp Gönder menüsünü kullanarak açabiliyorum. Bu çok faydalı.


Burada sahip olduğunuz bir uygulama için yeni bir kısayol oluşturabilir veya doğrudan Başlat menüsünden kopyalayabilirsiniz.
Gönder menüsüne yeni bir uygulama kısayolu eklemek için,
- Dosya Gezgini penceresindeki boş alana sağ tıklayın ve içerik menüsünde Yeni - Kısayol'u seçin.

- Sonraki iletişim kutusunda, uygulamanızın yürütülebilir dosyasının konumunu yazın veya yapıştırın:

- Yeni kısayolunuz için kullanışlı bir ad yazın.

- Bitir'i tıklayın. Gönder menüsünde görünecektir:

Alternatif olarak, sürükle ve bırak yöntemini kullanarak bir kısayol oluşturabilirsiniz.
- Dosya Gezgini'nde Gönder klasörünü açın.
- Gönder menüsüne koymak istediğiniz bir hedef uygulama ile başka bir Dosya Gezgini penceresi açın.
- basın ve basılı tutun alt tuşuna basın ve bir kısayol oluşturmak için yürütülebilir dosyayı sürükleyin.

Ayrıca, en çok kullandığınız klasörlere kısayolları kopyalayabilirsiniz. Daha sonra tek bir tıklama ile bu klasörlere dosya gönderebilirsiniz.
Gönder menüsüne özel bir klasör ekleyin
Sıra yukarıda açıklananla aynıdır.
- Dosya Gezgini penceresindeki boş alana sağ tıklayın ve içerik menüsünde Yeni - Kısayol'u seçin.
- Sonraki iletişim kutusunda, Gönder menüsüne eklemek istediğiniz klasörün yolunu yazın veya yapıştırın.

- Yeni kısayolunuza kullanışlı bir ad verin.

 Yine, yeni bir klasör kısayolu oluşturmak için Alt tuşunu basılı tutarak sürükle ve bırak özelliğini kullanabilirsiniz.
Yine, yeni bir klasör kısayolu oluşturmak için Alt tuşunu basılı tutarak sürükle ve bırak özelliğini kullanabilirsiniz.
 İpucu: Bu numara, Gönder menüsüne Hızlı Başlatma klasörü.
İpucu: Bu numara, Gönder menüsüne Hızlı Başlatma klasörü.
Bu, Dosya Gezgini'nde üretkenliğinizi artırmanın çok güzel ve yerel bir yoludur. Öğeyi yapıştırmak için klasör hiyerarşilerinde gezinme zahmetinden sizi kurtarabilir.