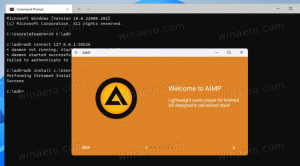Windows 10'da Dosya Geçmişinin Ne Kadar Süreceğini Değiştirin
Dosya Geçmişi, Windows 10'un çok kullanışlı bir özelliğidir. Belgeler, Resimler, Müzik, Videolar ve Masaüstü klasörlerinizde saklanan önemli verilerin bir yedeğini oluşturmanıza olanak tanır. Yedeklemenizi depolamayı planladığınız sürücüyü belirtebilirsiniz. Bir şeyler ters gittiğinde veri kaybını önleyecektir. Bugün, Windows 10'da dosya geçmişini kaydetme süresinin nasıl değiştirileceğini göreceğiz.
Windows 10, "Dosya Geçmişi" adı verilen yerleşik bir yedekleme sistemiyle birlikte gelir. Kullanıcının PC'nizde depolanan dosyaların yedek bir kopyasını oluşturmasını sağlar. Bu özellik için birkaç kullanım durumu vardır. Örneğin, dosyalarınızı eski bir bilgisayardan yenisine aktarmanıza yardımcı olabilir. Veya dosyalarınızı harici bir çıkarılabilir sürücüye yedeklemek için kullanabilirsiniz. Dosya Geçmişi özelliği ilk olarak Windows 8'de tanıtıldı ve Windows 10'da geliştirildi. Dosyaların farklı sürümlerine göz atmaya ve geri yüklemeye izin verir.
Dosya Geçmişi, NTFS dosya sisteminin kullanılmasını gerektirir. Dosya Geçmişi, dosya değişikliklerini izlemek için NTFS'nin günlük özelliğine dayanır. Günlük, değişikliklerle ilgili kayıtlar içeriyorsa, Dosya Geçmişi güncellenen dosyaları otomatik olarak arşive dahil eder. Bu işlem çok hızlıdır.
Dosya Geçmişi, verilerinizin bir zamanlamaya göre otomatik olarak yedek sürümlerini oluşturur seçtiğiniz bir sürücüye kaydetmek için.
Windows 10'da Dosya Geçmişinin ne kadar süreyle tutulacağını değiştirmek için, aşağıdakileri yapın.
- Aç Ayarlar uygulaması.
- Güncelleme ve Güvenlik -> Yedekleme'ye gidin.
- Linki tıkla Daha fazla seçenek Sağdaki.
- Sonraki sayfada, yedeklerinizi ne kadar süreyle tutacağınızı seçin. Yedeklerimi sakla.
Bitirdiniz!
Dosya Geçmişi, dosyalarınızın yedek kopyalarını eklediğiniz klasörler.
Alternatif olarak, bunun için klasik Denetim Masası uygulamasını da kullanabilirsiniz.
Denetim Masası ile Dosya Geçmişini Yapılandırın
- klasiği aç Kontrol Paneli.
- Denetim Masası\Sistem ve Güvenlik\Dosya Geçmişi'ne gidin. Aşağıdaki gibi görünüyor (aşağıdaki ekran görüntüsü Windows 10 build 16299'dan alınmıştır):
- Tıkla ileri ayarlar soldaki bağlantı.
- Dosyalarınızın kopyalarını ne kadar süreyle saklamak istediğinizi seçin. Kayıtlı sürümleri koru açılır liste.
- Tıklamak Değişiklikleri Kaydet.
Bitirdikten sonra, Dosya Geçmişi Kontrol Paneli uygulamasını kapatabilirsiniz.
İlgili Makaleler:
- Windows 10'da Dosya Geçmişi Nasıl Etkinleştirilir
- Windows 10'da Dosya Geçmişi için Drive'ı Değiştirin
- Windows 10'da Dosya Geçmişinin Eski Sürümlerini Silme
- Windows 10'da Dosya Geçmişi Nasıl Sıfırlanır
Bu kadar.