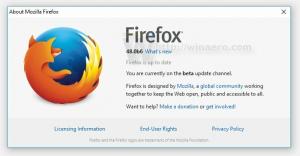Windows 10 Dosya Gezgini'nde Hızlı Erişim Araç Çubuğunu Sıfırla
Windows 10, en üstte Hızlı Erişim Araç Çubuğu ile Dosya Gezgini'nde Şerit Kullanıcı Arayüzü'ne sahiptir. Dün, makalede açıklanan püf noktaları kullanılarak nasıl özelleştirilebileceğini gördük. Windows 10'da Hızlı Erişim araç çubuğuna herhangi bir Şerit komutu nasıl eklenir. Bir gün, Windows 10'u yeniden yüklediğinizi veya Windows 10 yüklü başka bir bilgisayara geçtiğinizi varsayalım, tüm ayarlarınızı kaybetmek ve yeniden başlamak istemezsiniz. Bugün Hızlı Erişim Araç Çubuğu'nun düğmelerini nasıl sıfırlayabileceğinizi ve özelleştirmelerinizi hızlı bir şekilde geri alabileceğinizi paylaşmak istiyorum.
Hızlı Erişim Araç Çubuğum Windows 10'da şöyle görünüyor:
Devam etmeden önce makaleyi okumak iyi bir fikirdir Windows 10'da Hızlı Erişim Araç Çubuğu düğmelerini yedekleyin.
Windows 10'da hızlı erişim araç çubuğunu sıfırlamak için, aşağıdakileri yapın.
- Aç Kayıt Defteri Düzenleyicisi uygulaması.
- Tüm Dosya Gezgini pencerelerini kapatın.
- Aşağıdaki Kayıt Defteri anahtarına gidin.
HKEY_CURRENT_USER\Yazılım\Microsoft\Windows\CurrentVersion\Explorer\Ribbon
Kayıt defteri anahtarına nasıl gidileceğini görün tek tıklamayla.
- Sağda, adlı dize değerini silin QatItems.
Şimdi, Dosya Gezgini'ni aç. Yalnızca varsayılan düğmeleri içeren hızlı erişim araç çubuğu. Aşağıdaki ekran görüntüsüne bakın.
Zaman kazanmak için aşağıdaki Kayıt Defteri ince ayarını uygulayabilirsiniz:
Windows Kayıt Defteri Düzenleyicisi Sürüm 5.00 [HKEY_CURRENT_USER\Software\Microsoft\Windows\CurrentVersion\Explorer\Ribbon] "QatItems"=-
Yukarıdaki metni yeni bir Not Defteri belgesine kopyalayıp yapıştırın ve *.REG dosyası olarak kaydedin.
Not Defteri'nde, tuşuna basın Ctrl + S veya menüdeki Dosya - Kaydet öğesini yürütün. Bu, Kaydet iletişim kutusunu açacaktır.
Buraya, tırnak işaretleri de dahil olmak üzere "Reset Quick Access.reg" adını yazın veya kopyalayıp yapıştırın. Dosyanın *.reg.txt değil "*.reg" uzantısını alacağından emin olmak için çift tırnak önemlidir. Dosyayı istediğiniz yere kaydedebilir, örneğin Masaüstü klasörünüze koyabilirsiniz.
Oluşturduğunuz REG dosyasına çift tıklayın. UAC istemini onaylayın ve Kayıt Defteri ile birleştirmek için Evet'e tıklayın.
Zaman kazanmak için aşağıdaki kullanıma hazır Kayıt dosyasını indirebilirsiniz.
Kayıt Dosyalarını İndirin
Bu kadar.