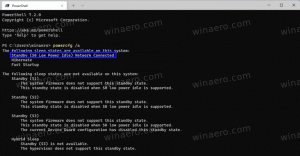Windows 10'da Klasör Şablonunu Değiştirin
Windows 10'da Bir Sürücü, Klasör veya Kitaplık için Görünüm Şablonu Nasıl Değiştirilir
Dosya Gezgini kullanıyorsanız, her klasörün görünüm ayarını özelleştirmek için güzel bir özelliği olduğunu zaten biliyor olabilirsiniz. Windows 10'da beş klasör şablonu vardır - Genel Öğeler, Belgeler, Resimler, Müzik ve Videolar. Bu, kişisel verilerinizi görüntülemek için daha fazla esneklik sağlar. Windows 10'da bir klasör, sürücü veya kitaplık için klasör şablonunu nasıl değiştireceğiniz aşağıda açıklanmıştır.
Dosya Gezgini kullanıcıları, belirli bir dosyanın dosyalarını içeren bir klasöre göz attığınızda, yazın, diyelim ki resimler, uygulama dosya listelemesini diğer klasörlerden biraz farklı gösterir. Sahip olmak. Ekstra sütunlar ekler, gösterir EXIF ve resimler için önizlemeler, müzik dosyaları için etiketler görüntüler. Windows, beş şablondan birini kullanarak dosya görünümünü otomatik olarak optimize etmeye çalışır.
- Genel öğeler
- Belgeler
- Resimler
- Müzik
- Videolar
Windows 10, içeriğini analiz ederek bir klasöre tam olarak hangi şablonun uygulanacağını otomatik olarak algılayabilir. Bir klasör çeşitli dosya türleri içeriyorsa, o klasördeki dosyaların çoğu belirli dosya türünde olmadığı sürece Genel Öğeler şablonu kullanılacaktır.
Dosya Gezgini tarafından otomatik olarak atanan varsayılan klasör şablonunu geçersiz kılabilir ve herhangi bir klasör için manuel olarak değiştirebilirsiniz. İşte nasıl yapılabileceği.
Windows 10'da Klasör Şablonunu Değiştirmek için,
- Ana klasöre gidin (bu bilgisayar bir sürücü için) şablonunu değiştirmek istediğiniz alt klasörü içerir.
- Şablonunu değiştirmek istediğiniz klasöre sağ tıklayın ve Özellikler bağlam menüsünden.
- Özellikler iletişim kutusunda, Özelleştirme sekme.
- içinde bir şablon seçin Bu klasörü optimize et açılır listeyi seçin ve Tamam'ı tıklayın.
- İsterseniz seçeneği etkinleştirerek aynı şablonu tüm alt klasörlere de uygulayabilirsiniz. Bu şablonu tüm alt klasörler için de uygulayın.
Bitirdiniz! Klasör şablonu şimdi değiştirildi.
Benzer şekilde, bir Kitaplığın görünüm şablonunu değiştirebilirsiniz.
Bir Kitaplık İçin Klasör Şablonunu Değiştirin
- Aç kütüphaneler dosya.
- Görünüm şablonunu değiştirmek istediğiniz kitaplığa sağ tıklayın.
- Seçme Özellikler bağlam menüsünden.
- altında istediğiniz görünüm şablonunu seçin. Bu kitaplığı optimize etve Tamam'ı tıklayın.
- Açık bir Kitaplık için görünüm şablonunu, doğrudan Şeritten simgesine tıklayarak da değiştirebilirsiniz. Kitaplık Araçları > Yönet > Kitaplığı optimize et > Şablon adı.
Bu kadar!
İlgili Makaleler:
- Windows 10'daki tüm klasörler için klasör görünümü şablonunu değiştirin
- Windows 10'da Yedekleme Klasörü Görünüm Ayarları
- Windows 10'da Grubu Değiştir ve Klasör Görünümüne Göre Sırala
- Windows 10'da Masaüstü Klasörüne Özelleştir sekmesini ekleyin
- Windows 10'da Klasör Simgesi Nasıl Değiştirilir
- Windows 10'da Hızlı Erişimde Sabitlenmiş Klasör Simgesini Değiştirin
- Windows 10'da Özelleştirme Sekmesini Dosya Özelliklerinden Kaldırın
- Windows 10'da Dosya Özelliklerinden Güvenlik Sekmesini Kaldırın