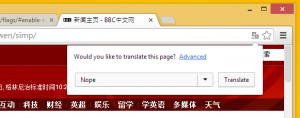Windows 10'da Masaüstünde Mobility Center Nasıl Etkinleştirilir
Windows Mobility Center (mblctr.exe), Windows 10 ile birlikte gelen özel bir uygulamadır. Dizüstü bilgisayarlar ve tabletler gibi mobil cihazlarda varsayılan olarak bulunur. Cihazınızın parlaklığını, ses seviyesini, güç planlarını, ekran yönünü, ekran projeksiyonunu, Sync Center ayarlarını ve sunum ayarlarını değiştirmenize olanak tanır. Varsayılan olarak, uygulamayı çalıştırma özelliği yalnızca mobil cihazlarla sınırlıdır. Masaüstü bilgisayarlarda başlamaz. Bir Masaüstü PC'de kilidini nasıl açacağınız aşağıda açıklanmıştır.
Windows Mobility Center ilk olarak Windows 7'de tanıtıldı. Windows 8, Windows 8.1 ve Windows 10 da içerir, ancak çoğunlukla, yukarıda belirtilen bu ayarları hızlı bir şekilde değiştirmek için Eylem Merkezi'nin düğmeleri tarafından değiştirilir. Yine de Mobility Center'ı kullanmayı tercih ederseniz, onu bir Masaüstü bilgisayarda etkinleştirebilirsiniz. Bluetooth veya monitörünüz gibi çeşitli sistem ayarları arasında geçiş yapmak için OEM'ler (PC satıcınız) tarafından ek kutucuklarla genişletilebildiği için yine de yararlı olabilir.
Bir masaüstü bilgisayarda Windows Mobility Center'ı başlatmayı denerseniz, aşağıdaki mesajı gösterecektir:
Windows Mobility Center yalnızca dizüstü bilgisayarlarda kullanılabilir.
Bu davranış, basit bir Registry tweak ile geçersiz kılınabilir. Bir masaüstü bilgisayarda Windows Mobility Center kullanımı bulursanız, değişikliği nasıl uygulayacağınız aşağıda açıklanmıştır.
Windows 10'da bir Masaüstü PC'de Mobility Center'ı etkinleştirmek için, aşağıdakileri yapın.
- Aç Kayıt Defteri Düzenleyicisi uygulaması.
- Aşağıdaki Kayıt Defteri anahtarına gidin.
HKEY_CURRENT_USER\Yazılım\Microsoft
Kayıt defteri anahtarına nasıl gidileceğini görün tek tıklamayla.
- Burada "MobilePC" adında yeni bir alt anahtar oluşturun.
- "MobilePC" altında, yeni bir "MobilityCenter" alt anahtarı oluşturun.
- Sağ tarafta yeni bir 32-Bit DWORD değeri oluşturun RunOnDesktop.
Not: Olsanız bile 64 bit Windows çalıştıran yine de 32 bitlik bir DWORD değeri oluşturmalısınız.
Değer verilerini 1 olarak ayarlayın.
Artık Windows Mobility Center'ı Masaüstü Bilgisayarınızda sorunsuz bir şekilde başlatabilirsiniz.
Değişikliği geri almak için, RunOnDesktop yarattığınız değer ve işiniz bitti.
*.REG formatındaki bu Registry tweak'in içeriği burada.
Windows Kayıt Defteri Düzenleyicisi Sürüm 5.00 [HKEY_CURRENT_USER\Software\Microsoft\MobilePC\MobilityCenter] "RunOnDesktop"=dword: 00000001
Geri Al ince ayarı aşağıdaki gibi görünür:
Windows Kayıt Defteri Düzenleyicisi Sürüm 5.00 [HKEY_CURRENT_USER\Software\Microsoft\MobilePC\MobilityCenter] "RunOnDesktop"=-
Zaman kazanmak için aşağıdaki kullanıma hazır Kayıt dosyalarını indirebilirsiniz.
Kayıt Dosyalarını İndirin
Not: Bu ince ayar, Windows 7 ve Windows 8/8.1'de de çalışır.
Bu kadar.