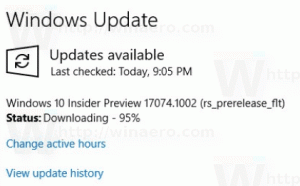Windows 10'da Windows Güvenlik Duvarında Bağlantı Noktasını Açın
Windows Defender Güvenlik Duvarı, modern Windows sürümlerinde harika bir özelliktir. Windows XP'de tanıtıldı ve Windows XP Service Pack 2'de geliştirildi. Windows 10'da, Windows Güvenlik uygulamasının (eski adıyla Windows Defender Güvenlik Merkezi) bir parçasıdır. Bugün, bir uygulama veya hizmet için Windows 10'da Windows Güvenlik Duvarı'nda bir bağlantı noktasının nasıl açılacağını göreceğiz.
Windows 10'da Windows Güvenlik Duvarı, tamamen Windows Filtreleme Platformu API'sini temel alır ve onunla entegre IPsec'e sahiptir. Bu, güvenlik duvarının giden bağlantı engelleme eklediği ve ayrıca Gelişmiş Güvenlik Özellikli Windows Güvenlik Duvarı adlı gelişmiş bir Denetim Masası ile birlikte geldiği Windows Vista için geçerlidir. Güvenlik duvarını yapılandırma konusunda ayrıntılı kontrol sağlar. Windows Güvenlik Duvarı, birden çok etkin profili, üçüncü taraf güvenlik duvarlarıyla birlikte yaşamayı ve bağlantı noktası aralıklarına ve protokollere dayalı kuralları destekler.
Ağınızdaki diğer bilgisayarların bağlanabilmesi için bir bağlantı noktasının/bağlantı noktalarının açık olmasını gerektiren bir uygulamanız (örneğin yerel bir FTP sunucusu) olabilir.
Windows Güvenlik Duvarı'nda bağlantı noktalarını açmadan veya kapatmadan önce, Windows Güvenlik Duvarı'nda oturum açtığınızdan emin olun. bir yönetici.
Windows 10'da Windows Güvenlik Duvarı'nda bir bağlantı noktası açmak için, aşağıdakileri yapın.
- Windows Güvenliğini Açın.
- Güvenlik duvarı ve ağ koruması simgesine tıklayın.
- Bir sonraki sayfada, bağlantıya tıklayın Gelişmiş Ayarlar.
- Tıklamak Gelen kurallar soldaki.
- Sağda, üzerine tıklayın Yeni kural bağlantı.
- Seçme Liman kural türü olarak ve tıklayın Sonraki.
- Doldur Belirli yerel bağlantı noktaları kutu. Buraya gerekli bağlantı noktası numarasını veya bir dizi bağlantı noktası yazın. Gerekli ağ protokolünü (TCP veya UDP) ayarlayın ve tıklayın. Sonraki.
- Bir sonraki sayfada, seçeneği seçin Bağlantıya izin ver. Sonrakine tıkla.
- Yeni kuralın uygulanacağı Windows Güvenlik Duvarı profilini seçin. Örneğin. Özel profili etkin bırakmak ve diğerlerini devre dışı bırakmak, uygulamanızı yalnızca ev ağlarında kullanılabilir hale getirecektir.
- Sonraki sayfada, güvenlik duvarı kuralınız için bazı anlamlı açıklamalar sağlayın. Bitir düğmesine tıklayın.
Voila, Windows 10 Güvenlik Duvarı'nda gelen bağlantı noktasını açtınız.
Aynısı, uygulamanız için gerekliyse giden bağlantı noktası için de yapılabilir. Gelişmiş Güvenlik Özellikli Windows Güvenlik Duvarı'nda, üzerine tıklayın. Giden Kuralları onun yerine Gelen kurallar ve sihirbazı takip edin.
Son olarak, açılan bağlantı noktasını kapatmak için kuralı kaldırın veya devre dışı bırakın.
Değişiklik anında geçerli olacaktır.
Windows 10'da bir bağlantı noktası açmak için kullanabileceğiniz birkaç alternatif yöntem vardır. Onları gözden geçirelim.
netsh kullanarak bir bağlantı noktası açın
ağ ağ ile ilgili birçok parametrenin değiştirilmesine izin veren bir konsol yardımcı programıdır. İşte netsh ile neler yapabileceğinize dair birkaç örnek:
- Windows 10'da Kablosuz bağdaştırıcınızın desteklenen WiFi hızını kontrol edin
- Windows 10'da Kablosuz ağ profillerini yedekleyin ve geri yükleyin
- Kara liste veya beyaz liste oluşturmak için Windows 10'da kablosuz ağları filtreleyin
- Windows 10 ad hoc kablosuz erişim noktası kurun
netsh kullanarak bir bağlantı noktası açmak için, aşağıdakileri yapın.
- bir açın yükseltilmiş komut istemi.
- Aşağıdaki komutu yazın:
netsh advfirewall güvenlik duvarı kural ekle adı="TCP Bağlantı Noktası 6624" dir=işlemde=protokole izin ver=TCP yerel bağlantı noktası=6624. Uygulamanızla eşleşmesi için uygun değerleri değiştirin, ör. port numarası, kural adı, protokol (TCP veya UDP). - Kuralı silmek için komutu aşağıdaki gibi yürütün.
netsh advfirewall güvenlik duvarı kuralı silme adı="TCP Bağlantı Noktası 6624" protokolü=TCP yerel bağlantı noktası=6624.
PowerShell kullanarak bir bağlantı noktası açın
PowerShell, gelişmiş bir komut istemi biçimidir. Çok sayıda kullanıma hazır cmdlet ile genişletilir ve çeşitli senaryolarda .NET çerçevesi/C# kullanma yeteneği ile birlikte gelir. Windows 10'da bir bağlantı noktasını açmak veya kapatmak için kullanabilirsiniz.
Özel bir cmdlet var Yeni-NetFirewallKuralı Windows 10'da bir ağ bağlantı noktasını açmak veya engellemek için kullanılabilir.
PowerShell ile bir bağlantı noktası açmak için,
- Açık yükseltilmiş bir PowerShell misal.
- Aşağıdaki komutu yazın:
Yeni-NetFirewallRule -DisplayName 'Portum' -Profil 'Özel' -Yön Gelen -İşlem İzin Ver -Protokol TCP -LocalPort 6624
Bu kadar.
İlgilenilen makaleler:
- Windows 10'da Windows Güvenlik Duvarı Bağlam Menüsü Ekleme
- Windows 10'da Windows Güvenlik Duvarında Uygulamalara Nasıl İzin Verilir veya Engellenir
- Windows 10'da Windows Güvenlik Duvarı Nasıl Devre Dışı Bırakılır
- Windows 10'da Güvenlik Duvarı Bildirimlerini Devre Dışı Bırakın
- Windows 10'da Güvenlik Duvarı Kuralları Nasıl Yedeklenir ve Geri Yüklenir
- Windows 10'da Windows Güvenlik Duvarı Nasıl Sıfırlanır