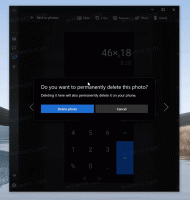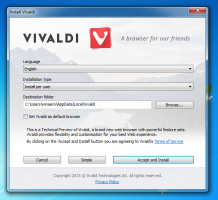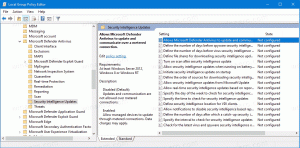Windows 10 Başlat Menüsü Tam Ekran Nasıl Yapılır
Windows 10 Başlat Menüsü Tam Ekran Nasıl Yapılır
Windows 10'da Microsoft, hem Windows 8 hem de Windows 8.1'de bulunan Başlat ekranını kaldırmıştır. Bunun yerine, Windows 10, Başlat ekranı olarak kullanılabilecek birleştirilmiş yeni bir Başlat menüsü sunar. Özel bir seçenek, Başlat menüsünü tam ekran yapmanızı sağlar. Nasıl yapılabileceğini görelim.
Varsayılan olarak, Windows 10'daki Başlat menüsü ekranın sol kenarında bir alan alır. Büyük değil ve olabilir yeniden boyutlandırıldı kullanıcı tarafından. İşte varsayılan olarak nasıl göründüğü.
Ancak tam ekran yapmak mümkün. İşte tam ekran modunda nasıl göründüğü:
Tam ekran modunda, Başlat menüsü sol üst köşede özel bir hamburger menü düğmesi gösterir. Tüm uygulamalar, kullanıcı hesabı resmi, uygulama ve klasör simgeleri ve güç simgesi gibi öğeleri genişletir. Daraltıldığında, bu öğeler daha hızlı erişim için küçük simgeler olarak görüntülenir. Tam ekran modunda, Başlat menüsü bulanıklık efekti olmadan daha şeffaf görünür.
Bu gönderi size nasıl yapılacağını gösterecek Başlangıç menüsü tam ekran Windows 10.
Başlat'ın tam ekran açılmasını sağlamak için Ayarlar'da özel bir seçenek etkinleştirilebilir. Ayarlar, klasik Denetim Masası uygulamasının modern yedeğidir.
Windows 10 Başlat menüsünü tam ekran yapmak için
- Açık Ayarlar.
- git Kişiselleştirme > Başlangıç.
- Sağda, seçeneği bulun ve etkinleştirin Tam ekran başlat'ı kullanın.
- Bitirdiniz. Artık Ayarlar uygulamasını kapatabilirsiniz.
Bu, Windows 10'da tam ekran Başlat menüsünü etkinleştirecektir.
Not: Etkinleştirdiyseniz, Tablet Modu özelliği, Başlat menüsü, tablet modu devre dışı bırakılana kadar her zaman tam ekran olacaktır.
Tam ekran Başlat menüsü, Grup İlkesi ince ayarıyla da etkinleştirilebilir. Bu şekilde, tüm kullanıcılar için zorlayabilirsiniz. İşte nasıl. olduğundan emin ol Yönetici olarak oturum açtı devam etmeden önce.
Grup İlkesi ile tam ekran Başlat Menüsü'nü etkinleştirin veya devre dışı bırakın
- Açık Kayıt düzenleyici.
- Aşağıdaki Kayıt Defteri anahtarına gidin:
HKEY_LOCAL_MACHINE\SOFTWARE\İlkeler\Microsoft\Windows\Explorer. İpucu: Bkz. tek tıklamayla istenen Kayıt Defteri anahtarına nasıl atlanır. - Böyle bir anahtarınız yoksa, sadece oluşturun.
- Sağ tarafta yeni bir 32 bit DWORD değeri oluşturun ForceStartSize. Not: Olsanız bile 64 bit Windows çalıştıran, değer türü olarak yine de 32 bit DWORD kullanmanız gerekir.
- Aşağıdaki değerlerden birine ayarlayın:
1 = Varsayılan Başlat menüsü görünümünü zorla, yani tam ekran Başlat menüsünü devre dışı bırak.
2 = Tam ekran Başlat menüsünü zorla - Kullanıcının yukarıda açıklandığı gibi Ayarlar'daki seçeneği seçmesine izin vermek için yukarıdaki değeri silin.
- Windows 10'u yeniden başlatın.
Bitirdiniz.
Not: ForceStartSize değerini altında oluşturursanız HKEY_LOCAL_MACHINE anahtarı yerine HKEY_CURRENT_USER\Software\Policies\Microsoft\Windows\Explorer, kısıtlama yalnızca mevcut kullanıcı hesabına uygulanacaktır.
Bu kadar.