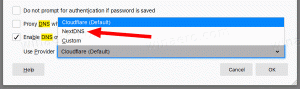Windows 10'da Başlat Menüsünden Uygulama Kaldırma Nasıl Devre Dışı Bırakılır
Windows 10, uygulamaları doğrudan Başlat menüsünden kaldırmanıza olanak tanır. Bağlam menüsünü açmak için soldaki listedeki bir uygulamayı veya sağdaki sabitlenmiş bir kutucuğu sağ tıklayabilirsiniz. Orada, Kaldır bağlam menüsü komutunu göreceksiniz. Orada görmekten memnun değilseniz veya PC'nizin belirli kullanıcıları için komutu devre dışı bırakmak istiyorsanız, bu şekilde yapılabilir.
Önceki makalemizden zaten bildiğiniz gibi, Windows 10 uygulamaları kaldırmak için çeşitli yöntemler sunar. Bunlara PowerShell, Ayarlar uygulaması ve klasik Denetim Masası uygulaması dahildir. Ayrıca, Windows 10'daki yeni Başlat menüsü bölmesinde, uygulamaların uygulamaları hızlı bir şekilde kaldırması için Kaldır bağlam menüsü komutu bulunur.
Belirli kullanıcılar için bu komuta erişimi kısıtlamak ve içerik menüsünden gizlemek mümkündür. İşte nasıl yapılandırılabileceği.
Windows 10'da Başlat Menüsünden uygulama kaldırmayı devre dışı bırakmak için, aşağıdakileri yapın.
- Açık Kayıt düzenleyici.
- Aşağıdaki Kayıt Defteri anahtarına gidin:
HKEY_CURRENT_USER\SOFTWARE\İlkeler\Microsoft\Windows\Explorer
İpucu: Bkz. tek tıklamayla istenen Kayıt Defteri anahtarına nasıl atlanır.
Böyle bir anahtarınız yoksa, sadece oluşturun.
- Burada yeni bir 32 bit DWORD değeri oluşturun Başlatmadan Kaldırma Yok. Not: Olsanız bile 64 bit Windows çalıştıran, değer türü olarak yine de 32 bit DWORD kullanmanız gerekir.
Bağlam menüsü komutunu devre dışı bırakmak için 1'e ayarlayın. - Değişikliği uygulamak için kullanıcı hesabınızdan çıkış yapın.
Bu, Windows 10'da Başlat'ın bağlam menüsünden Kaldır komutunu kaldıracaktır. Bu değişiklik yalnızca mevcut kullanıcı hesabına uygulanacaktır.
Daha sonra, kullanıcının bağlam menüsündeki Kaldır komutunu kullanmasına izin vermek için NoUninstallFromStart değerini silebilirsiniz.
Bağlam menüsünü PC'nizin tüm kullanıcıları için devre dışı bırakmak için, Yönetici olarak oturum açtı devam etmeden önce.
Ardından, aşağıdaki Kayıt Defteri anahtarına gidin:
HKEY_LOCAL_MACHINE\SOFTWARE\İlkeler\Microsoft\Windows\Explorer
Aynı değeri burada, yukarıda açıklandığı gibi NoUninstallFromStart oluşturun.
Windows 10'u yeniden başlatın kısıtlamayı uygulamak için ve bitirdiniz.
Zaman kazanmak için, kullanıma hazır Kayıt dosyaları hazırladım. Bunları buradan indirebilirsiniz:
Kayıt Dosyalarını İndirin
Bu kadar.