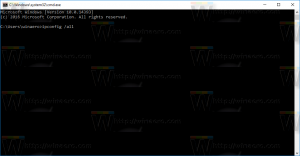Windows 10'da Hacimli Olmayan Aygıtlar için Otomatik Kullan'ı Devre Dışı Bırakın
Windows 10'da, kameralar ve telefonlar gibi hacimli olmayan aygıtlar için Otomatik Kullan özelliğini devre dışı bırakma seçeneği vardır. Bugün, devre dışı bırakmak için kullanabileceğiniz iki yöntemi gözden geçireceğiz.
Otomatik Kullan nedir
Otomatik Kullan, kullanıcının bilgisayarınıza bağladığınız veya bağladığınız çeşitli ortam türleri için istenen eylemi hızlı bir şekilde seçmesini sağlayan kabuğun özel bir özelliğidir. Fotoğrafları içeren bir disk taktığınızda favori resim görüntüleyici uygulamanızı açacak şekilde yapılandırabilir veya medya dosyalarını içeren sürücünüz için otomatik olarak bir medya oynatıcı uygulamasını başlatabilirsiniz. Cihazınızı her bağladığınızda veya diskinizi taktığınızda gerekli uygulama otomatik olarak başladığından zamandan tasarruf sağlar.
Otomatik Kullan nasıl devre dışı bırakılır
Otomatik Kullan özelliğini kullanmıyorsanız, Otomatik Kullan özelliğini etkinleştirmenin veya devre dışı bırakmanın birkaç yolu vardır. Ayarlar, klasik Denetim Masası veya Kayıt Defteri kullanılarak yapılabilir. Ayrıca, Windows 10'daki tüm sürücüler için Otomatik Kullan özelliğini etkinleştirmeye veya devre dışı bırakmaya zorlamak için kullanılabilecek özel bir Grup İlkesi seçeneği vardır. Politika, bilgisayarınızda kayıtlı tüm kullanıcı hesaplarına veya yalnızca mevcut kullanıcı hesabına uygulanabilir.
Başvuru için aşağıdaki makalelere bakın:
- Windows 10'da Otomatik Kullan Nasıl Devre Dışı Bırakılır veya Etkinleştirilir
- Windows 10'da Tüm Sürücüler için Otomatik Kullan'ı Devre Dışı Bırakın
Hacimli olmayan cihazlar için Otomatik Kullan'ı devre dışı bırakın
Son olarak, hacimli olmayan cihazlar için Otomatik Kullan'ı devre dışı bırakabilirsiniz. Bu, Grup İlkesi veya bir Kayıt Defteri ince ayarı ile yapılabilir. Kısıtlama, tüm kullanıcı hesaplarına veya yalnızca mevcut kullanıcı hesabına uygulanabilir.
Windows 10'da hacimli olmayan aygıtlar için Otomatik Kullan'ı devre dışı bırakmak için, aşağıdakileri yapın.
- Açık Kayıt düzenleyici.
- Aşağıdaki Kayıt Defteri anahtarına gidin:
HKEY_CURRENT_USER\Yazılım\İlkeler\Microsoft\Windows\Explorer
İpucu: Bkz. tek tıklamayla istenen Kayıt Defteri anahtarına nasıl atlanır.
Böyle bir anahtarınız yoksa, sadece oluşturun.
- Burada yeni bir 32 bit DWORD değeri oluşturun NoAutoplayfornonVolume. Not: Olsanız bile 64 bit Windows çalıştıran, değer türü olarak yine de 32 bit DWORD kullanmanız gerekir.
Hacimli olmayan aygıtlar için Otomatik Kullan'ı devre dışı bırakmak için ondalık olarak 1'e ayarlayın. - Registry tweak tarafından yapılan değişikliklerin yürürlüğe girmesi için yapmanız gerekenler oturumu Kapat ve kullanıcı hesabınızda tekrar oturum açın.
Daha sonra silebilirsiniz NoAutoplayfornonVolume hacmi olmayan cihazlar için Otomatik Kullan özelliğinin engellemesini kaldırmak için değer.
Bitirdiniz.
Tüm Kullanıcılar için Hacimsiz Cihazlar için Otomatik Kullan'ı Devre Dışı Bırak
Tüm kullanıcılar için tüm cihazlarda Otomatik Kullan'ı devre dışı bırakmak için, Yönetici olarak oturum açtı devam etmeden önce.
- Açık Kayıt düzenleyici.
- Aşağıdaki Kayıt Defteri anahtarına gidin:
HKEY_LOCAL_MACHINE\Yazılım\İlkeler\Microsoft\Windows\Explorer
İpucu: Bkz. tek tıklamayla istenen Kayıt Defteri anahtarına nasıl atlanır.
Böyle bir anahtarınız yoksa, sadece oluşturun.
- Burada yeni bir 32 bit DWORD değeri oluşturun NoAutoplayfornonVolume. Not: Olsanız bile 64 bit Windows çalıştıran, değer türü olarak yine de 32 bit DWORD kullanmanız gerekir.
Hacimli olmayan aygıtlar için Otomatik Kullan'ı devre dışı bırakmak için ondalık olarak 1'e ayarlayın. - Windows 10'u yeniden başlatın kısıtlamayı uygulamak için ve bitirdiniz.
Kullanıma Hazır Kayıt dosyalarını indirin
Zamandan tasarruf etmek için aşağıdaki kullanıma hazır Kayıt dosyalarını hazırladım. Bunları buradan indirebilirsiniz:
Kayıt Dosyalarını İndirin
Geri alma tweak dahildir.
Gpedit.msc ile Hacimsiz Aygıtlar için Otomatik Kullan'ı Devre Dışı Bırakın
Windows 10 Pro, Enterprise veya Education çalıştırıyorsanız baskı, yukarıda belirtilen seçenekleri bir GUI ile yapılandırmak için Yerel Grup İlkesi Düzenleyici uygulamasını kullanabilirsiniz.
Aşağıdakileri yapın.
- basmak Kazanç + r klavyenizdeki tuşları birlikte kullanın ve şunu yazın:
gpedit.msc
Enter tuşuna basın.
- Grup İlkesi Düzenleyicisi açılacaktır. git
Kullanıcı Yapılandırması\Yönetim Şablonları\Windows Bileşenleri\Otomatik Kullan İlkeleri. Politika seçeneğini etkinleştirin Hacimli olmayan cihazlar için Otomatik Kullan'a izin verme.
Gpedit.msc ile Tüm Kullanıcılar İçin Hacimsiz Cihazlar için Otomatik Kullan'ı Devre Dışı Bırakın
- basmak Kazanç + r klavyenizdeki tuşları birlikte kullanın ve şunu yazın:
gpedit.msc
Enter tuşuna basın.
- Grup İlkesi Düzenleyicisi açılacaktır. git
Bilgisayar Yapılandırması\Yönetim Şablonları\Windows Bileşenleri\Otomatik Kullan İlkeleri. Politika seçeneğini etkinleştirin Hacimli olmayan cihazlar için Otomatik Kullan'a izin verme.
İlgilenilen makaleler:
- Windows 10'da Otomatik Kullan Ayarlarını Yedekle
- Windows 10'da Otomatik Kullan Nasıl Devre Dışı Bırakılır veya Etkinleştirilir
- Windows 10'da Tüm Sürücüler için Otomatik Kullan'ı Devre Dışı Bırakın