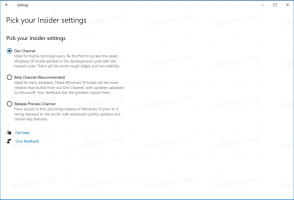Windows 10'da Hyper-V Sanal Makinesini Taşıyın
Windows 10, Windows 8.1 ve Windows 8, bir Sanal Makine içinde desteklenen bir konuk işletim sistemini çalıştırabilmeniz için Client Hyper-V ile birlikte gelir. Hyper-V, Microsoft'un Windows için yerel hipervizörüdür. Başlangıçta Windows Server 2008 için geliştirildi ve ardından Windows istemci işletim sistemine taşındı. Zamanla gelişti ve en son Windows 10 sürümünde de mevcut. Bugün mevcut bir Hyper-V sanal makinesini başka bir konuma nasıl taşıyacağımızı öğreneceğiz.
Not: Yalnızca Windows 10 Pro, Enterprise ve Education baskılar Hyper-V sanallaştırma teknolojisini içerir.
Hyper-V Nedir?
Hyper-V, Microsoft'un Windows çalıştıran x86-64 sistemlerinde sanal makineler oluşturmaya izin veren kendi sanallaştırma çözümüdür. Hyper-V, ilk olarak Windows Server 2008 ile birlikte piyasaya sürüldü ve Windows Server 2012 ve Windows 8'den beri ek ücret ödemeden kullanılabilir. Windows 8, donanım sanallaştırma desteğini yerel olarak içeren ilk Windows istemci işletim sistemiydi. Windows 8.1 ile Hyper-V, Gelişmiş Oturum Modu gibi bir dizi iyileştirmeye sahiptir ve bu sayede sanal makinelere bağlantı için yüksek kaliteli grafikler sağlar. Ana bilgisayardan VM'lere etkinleştirilen RDP protokolü ve USB yeniden yönlendirmesi. Windows 10, yerel hiper yönetici teklifine daha fazla geliştirme getiriyor, dahil olmak üzere:
- Bellek ve ağ bağdaştırıcıları için sıcak ekleme ve kaldırma.
- Windows PowerShell Direct – ana bilgisayar işletim sisteminden sanal bir makine içinde komut çalıştırma yeteneği.
- Linux güvenli önyükleme - Ubuntu 14.04 ve üstü ve 2. nesil sanal makinelerde çalışan SUSE Linux Enterprise Server 12 OS teklifleri artık güvenli önyükleme seçeneği etkinleştirilmiş olarak önyüklenebilir.
- Hyper-V Yöneticisi Alt düzey yönetim - Hyper-V yöneticisi, Windows Server 2012, Windows Server 2012 R2 ve Windows 8.1 üzerinde Hyper-V çalıştıran bilgisayarları yönetebilir.
Hyper-V'de Sanal Makine Nesilleri
Hyper-V ile yeni bir sanal makine oluşturduğunuzda, sanal makinenizin iki nesli arasında seçim yapabilirsiniz.
1. nesil eski bir BIOS/MBR makinesidir. 32 bit işletim sistemlerini destekler. Sanal donanımı, Hyper-V'nin önceki tüm sürümlerinde bulunan donanıma benzer.
2. nesil UEFI ve güvenli önyükleme gibi modern özelliklerle birlikte gelir, ancak 32 bit işletim sistemlerini desteklemez. PXE önyüklemesi, SCSI sanal sabit diskinden önyükleme gibi ekstra özelliklere sahiptir.
Bir SCSI sanal DVD'sinden önyükleme yapın ve daha fazlasını yapın.
Not: Sanal makinenize 32 bit konuk işletim sistemi kuracaksanız 1. Nesil'i seçin. Bir sanal makine oluşturulduktan sonra, onun neslini değiştiremezsiniz.
Hyper-V Sanal Makine Dosyaları
Bir sanal makine, yapılandırma dosyaları ve bir makine için konuk işletim sistemini depolayan sanal disk dosyaları gibi birkaç dosyadan oluşur. Varsayılan olarak Hyper-V, sanal makineleriniz için tüm dosyaları sistem bölümünüzde saklar. Bunları başka bir diskte veya bölümde saklamak isteyebilirsiniz. En son nasıl yeni bir sanal diskler için varsayılan klasör. Aynısı yapılandırma dosyaları için de yapılabilir.
Not: Hyper-V Manager'da bir sanal makine oluşturduğunuzda, dosyalarını depolamak için bir klasör belirleyebilirsiniz.
Sanal makinenizin bulunduğu mevcut klasörden memnun değilseniz, onu başka bir klasöre veya diske taşıyabilirsiniz. Hyper-V Manager aracını veya PowerShell'i kullanabilirsiniz.
Windows 10'da Hyper-V Sanal Makinesini Taşımak için,
- Başlat menüsünden Hyper-V Yöneticisini açın. İpucu: Bkz. Windows 10 Başlat menüsünde uygulamalarda alfabeye göre nasıl gezinilir. Windows Yönetimsel Araçlar > Hyper - V yöneticisi altında bulunabilir.
- Soldaki ana bilgisayar adınıza tıklayın.
- Orta bölmede, seçmek için listedeki sanal makinenize tıklayın.
- Çalışıyorsa, VM'yi kapatın.
- Sağ bölmede, Eylemler altında Taşı'ya tıklayın.
- Bu, VM Taşı Sihirbazını açacaktır. Tıklamak Sonraki aşağıdaki iletişim kutusunda.
- Seçme Sanal makinenin deposunu taşıyınve üzerine tıklayın Sonraki.
- Bir sonraki sayfada, öğesini seçin. Sanal makinenin tüm verilerini tek bir konuma taşıyın, ardından üzerine tıklayın Sonraki.
- Sanal makinenizi taşımak istediğiniz klasörün yolunu belirtin. kullanabilirsiniz Araştır Hedef konumu hızlı bir şekilde bulmak veya yeni bir dizin oluşturmak için düğmesine basın.
- Bir sonraki sayfada, her şeyin doğru olduğunu doğrulayın ve tıklayın. Bitiş.
Bitirdiniz. VM, seçilen hedef klasöre aktarılacaktır. Bitirdiğinizde, Hyper-V Manager uygulamasını kapatırsınız.
Alternatif olarak, bir Hyper-V sanal makinesini PowerShell ile taşıyabilirsiniz.
PowerShell ile Hyper-V Sanal Makinesini Taşıyın
- Taşımak istediğiniz sanal makineyi kapatın.
- PowerShell'i Yönetici Olarak Açın.İpucu: Yapabilirsiniz "PowerShell'i Yönetici Olarak Aç" bağlam menüsünü ekleyin.
- Makinelerinizin ve nesillerinin listesini görmek için sonraki komutu yürütün.
Get-VM
- Aşağıdaki komutu yazın ve yürütün:
Move-VMStorage "VM adı" -DestinationStoragePath "Tam\Yol\to\yeni\klasör". - yerine
sanal makine adı3. adımdaki gerçek sanal makine adını içeren kısım. Hedef klasöre doğru yolu sağlayın.
Örneğin,
Move-VMStorage "Windows 10" -DestinationStoragePath "D:\vm"
Bu kadar.
İlgili Makaleler:
- Windows 10'da Hyper-V Sanal Makine Nesilini Bulun
- Windows 10'da Hyper-V Sanal Makine Bağlantısı kısayolu oluşturun
- Windows 10'da Hyper-V Sanal Makinesini İçe Aktarın
- Windows 10'da Hyper-V Sanal Makinesini Dışa Aktarma
- Windows 10'da Hyper-V Sanal Makine Varsayılan Klasörünü Değiştirin
- Windows 10'da Hyper-V Sanal Sabit Diskler Klasörünü Değiştirin
- Windows Hyper-V Sanal Makinesinde Disket Sürücüsünü Kaldırın
- Hyper-V Sanal Makinesinin DPI'sını Değiştirin (Görüntü Ölçekleme Yakınlaştırma Düzeyi)
- Windows 10'da Hyper-V Sanal Makinesi için Kısayol Oluşturun
- Windows 10'da Hyper-V Gelişmiş Oturumunu Etkinleştirin veya Devre Dışı Bırakın
- Windows 10'da Hyper-V Nasıl Etkinleştirilir ve Kullanılır
- Hyper-V Quick Create ile Ubuntu Sanal Makineleri Oluşturun