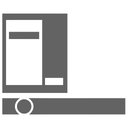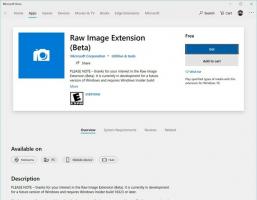Windows 10'un Uyku Moduna Geçmesi Nasıl Önlenir
Windows 10'un uyku moduna geçmesini (veya uyumasını) önlemenin birkaç yolu vardır. Yerleşik araçları veya birçok üçüncü taraf alternatifinden birini kullanabilirsiniz. Bu makale, Windows 10'un uyumasını nasıl önleyeceğinizi gösterecektir.
Reklamcılık
Varsayılan olarak, Windows 10 30 dakika boşta kaldıktan sonra otomatik olarak uyku moduna geçer. Bazı durumlarda, büyük dosyaları indirme veya karşıya yükleme, video oluşturma vb. gibi bazı arka plan görevlerini tamamlamak için bilgisayarınızı kesintisiz olarak çalışır durumda bırakmak isteyebilirsiniz. Uyku modunu geçici olarak devre dışı bırakabilir, boşta kalma süresini artırabilir veya üçüncü taraf bir uygulama kullanabilirsiniz.
Uyku modunu yönetmek için üçüncü taraf uygulamaları yüklemek istemiyorsanız, yalnızca varsayılan ayarları değiştirerek başlayın. Tek dezavantajı, değişiklikleri daha sonra varsayılana geri döndürmeniz gerekmesidir.
Windows 10'un uyku moduna geçmesini önleyin
- basmak Kazanç + x veya sağ tıklayın Başlangıç buton.
- Seçme Güç seçenekleri.
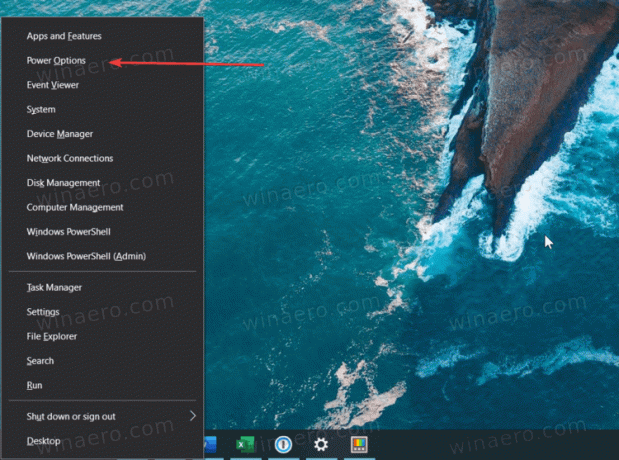
- Ayarlar penceresinde, Uyku seçenek. basarak da ulaşabilirsiniz. Kazanç + ben ve navigasyon Sistem > Güç Seçenekleri.
- Açılır menüden seçin Hiçbir zaman veya başka bir seçenek, örneğin 4 saat.

- Kapat Windows Ayarları uygulama.
- Tüm görevleri bitirdikten sonra, yukarıdaki adımları tekrarlayın ve daha küçük bir süre, örneğin 1 saat ayarlayın.
Windows 10'un üçüncü taraf araçlar olmadan uyumasını bu şekilde engellersiniz.
Windows 10'un PowerToys ile uyumasını önleyin
Windows 10'un uyumasını önlemek için Microsoft'un PowerToys araç setini de kullanabilirsiniz. Sürüm 0.41, varsayılan Windows ayarlarını değiştirmeden biraz daha iyi uyku yönetimi sağlayan "Uyanış" adlı yeni bir yardımcı program aldı. Araç, tepsi alanına özel bir simge yerleştirecektir. Windows 10'da uyku modunu süresiz olarak veya belirli bir süre için hızlı bir şekilde devre dışı bırakmak için bu simgeyi kullanabilirsiniz.
Windows 10'un PowerToys ile uyumasını önlemek için aşağıdakileri yapın.
- Yetkiliden PowerToys'u indirin ve yükleyin GitHub deposu.
- Programı çalıştırın ve Uyanmak alet.
- aç Uyanmak.
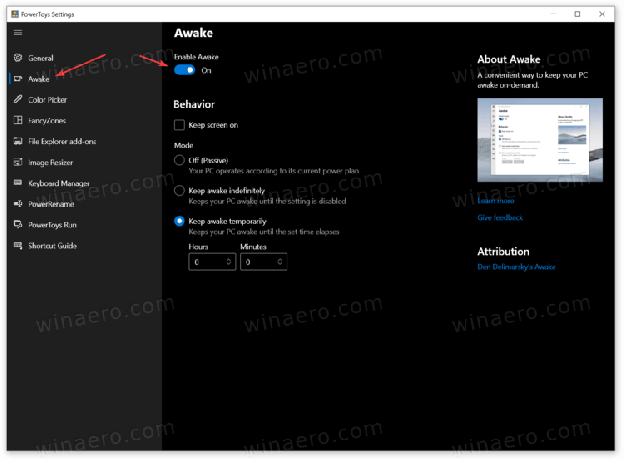
- Ardından, üç moddan birini seçin. NS Kapalı seçeneği hiçbir şeyi değiştirmez - bilgisayarınız Windows Ayarlarında ayarlanan varsayılan güç planını izleyecektir.
- NS Süresiz olarak uyanık kal ayarı, siz seçeneği manuel olarak devre dışı bırakana kadar Windows 10'un uyumasını engeller.
- Son olarak, Geçici olarak uyanık kal seçeneği, bilgisayarınızın çalışmaya devam edeceği belirli bir süre belirlemenizi sağlar.
Bitirdiniz. Yukarıda belirtildiği gibi, Uyanış aracını bildirim tepsisindeki bir fincan simgesini kullanarak yönetebilirsiniz. Simgeye sağ tıklayın ve tercih edilen bir mod seçin.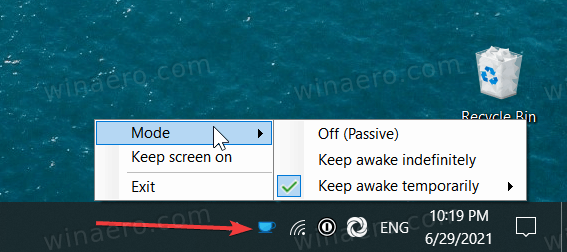
Gerekirse, yanına bir onay işareti koyun. Ekranı koru seçeneğinde. Uygulama, siz modları değiştirene kadar ekranı açık tutacaktır.
Not: Sistemin belirlediğiniz kurallara uyması için PowerToys'u çalışır durumda tutmanız gerekir. PowerToys'tan çıkarsanız, Windows varsayılan güç ayarlarına geçecektir.
Uyanış aracının yanı sıra PowerToys, toplu yeniden adlandırma, görüntü yeniden boyutlandırma, uygulama başlatıcı, klavye yeniden eşleyici vb. gibi birçok başka kullanışlı yardımcı program sunar. Ayrıca, PowerToys açık kaynaklıdır ve doğrudan Microsoft'tan gelir.
Windows 10'un uyumasını bu şekilde engellersiniz.