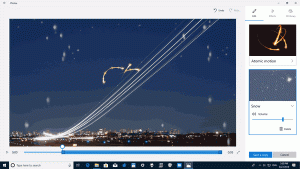Windows 10'da Yerel Google Chrome Bildirimlerini Etkinleştirin veya Devre Dışı Bırakın
Hatırlayacağınız gibi, Google Chrome tarayıcısının arkasındaki ekip çalışıyordu yerel Windows bildirimleri için destek ekleme hakkında. Bu nihayet gerçekleşti. Bugünden itibaren, kararlı şube kullanıcılarına yerel Eylem Merkezi bildirimlerini kullanma özelliğini sunuyorlar.
Şu anda tarayıcı, kendi bildirim sistemini kullanarak web uygulamalarından ve web sitelerinden gelen bildirimleri gösterir. İşletim sisteminin görünümüne uymazlar, ancak desteklenen tüm platformlarda neredeyse benzer görünürler.
Güncellemeden sonra tarayıcı, satır içi yanıtlar, resimler, listeler, ilerleme çubuğu vb. ile yerel bildirimleri destekleyecektir.
Bu yeni bildirimleri özel bir bayrakla açıp kapatmak mümkün.
Google Chrome, deneysel olan bir dizi yararlı seçenekle birlikte gelir. Normal kullanıcılar tarafından kullanılmaları gerekmiyor, ancak meraklılar ve testçiler bunları kolayca açabilir. Bu deneysel özellikler, ek işlevsellik sağlayarak Chrome tarayıcısının kullanıcı deneyimini önemli ölçüde iyileştirebilir. Bunlara 'bayraklar' denir ve yerleşik chrome://flags sayfasından etkinleştirilebilir veya devre dışı bırakılabilir.
Windows 10'da yerel Google Chrome bildirimlerini etkinleştirmek için, aşağıdakileri yapın.
- Google Chrome tarayıcısını açın ve adres çubuğuna aşağıdaki metni yazın:
chrome://flags/#enable-native-bildirimler
Bu, bayraklar sayfasını doğrudan ilgili ayarla açacaktır.
- Seçenek, tarayıcımda kutunun dışında devre dışı bırakıldı. Seçeneği seçin Etkinleştirilmiş özellik açıklamasının yanındaki açılır listeden.
- Google Chrome'u manuel olarak kapatarak yeniden başlatın veya yeniden başlat sayfanın en altında görünecek olan buton.
- Özellik şimdi etkinleştirildi.
Yerel bildirimler özelliği, Windows 10 Yıldönümü Güncellemesi ve üstünü gerektirir. Daha eski Windows 10 sürümlerinde tarayıcı, klasik bildirim stilini kullanmaya devam edecektir.
Chrome'daki yerel bildirimlerle, bildirim ayarlarını Mağaza uygulamaları için değiştirdiğiniz gibi değiştirebilirsiniz. Odak Yardımını (önceden Sessiz Saatler) etkinleştirerek, görüntülenecek bildirimlerin sayısını sınırlamak, önceliklerini değiştirmek veya hızlı bir şekilde devre dışı bırakmak mümkündür. Ayrıca, onları yönetebileceğiniz Eylem Merkezi'nde görünürler. İşletim sisteminin görünümüyle tutarlı görünüyorlar.
Google Chrome'da yerel Windows 10 Bildirimlerini devre dışı bırakmak için, aşağıdakileri yapın.
- Google Chrome tarayıcısını açın ve adres çubuğuna aşağıdaki metni yazın:
chrome://flags/#enable-native-bildirimler
- Yı kur Yerel Bildirimleri Etkinleştir "Devre Dışı" olarak işaretleyin.
- Tarayıcıyı yeniden başlatın.
Bu kadar.
İlgilenilen makaleler:
- Google Chrome 68 ve sonraki sürümlerde Emoji Seçici'yi etkinleştirin
- Google Chrome'da Resim İçinde Resim modunu etkinleştirin
- Google Chrome'da HTTP Web Siteleri için Güvenli Olmayan Rozeti Devre Dışı Bırak
- Google Chrome'da Kullanıcı Aracısı Nasıl Değiştirilir