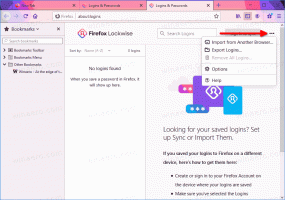Windows 10'da Paint 3D ile Şeffaf PNG'ler Oluşturun
Windows 10, Paint 3D adlı yeni bir Evrensel (UWP) uygulamasıyla birlikte gelir. Adına rağmen, uygulama klasik MS Paint'in uygun bir devamı değil. 2B ve 3B nesneler oluşturmaya ve bunlarla çalışmaya izin veren ve klasik uygulamada bulunmayan bir dizi efekt ve araçla birlikte gelen tamamen farklı, modern bir görüntü düzenleyicidir.
Reklamcılık
3D Boya Nedir?
Paint 3D, Windows 10'da yerleşik yeni bir uygulamadır. Microsoft, aşağıdakilere ek olarak Paint 3D uygulamasını dahil etmiştir. klasik Paint uygulaması İçerik Oluşturucu Güncellemesinden beri. Kalem girişini de destekler. Kullanıcıların nesneler oluşturmasına yardımcı olmak için işaretleyiciler, fırçalar, çeşitli sanat araçları gibi araçlara sahiptir. Uygulama, 2B çizimleri 3B nesnelere dönüştürmek için araçlara sahiptir.
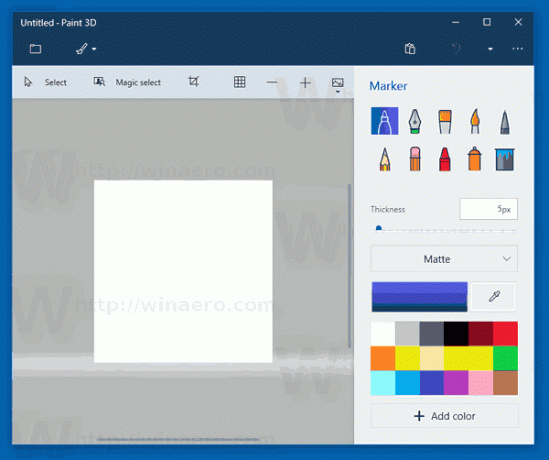
Bir noktada, Microsoft klasik uygulamadan kurtulacak. Şu anda, şirket Mağazaya taşımayı düşünüyor.
Windows 10'un son sürümlerinde Paint 3D, Ekran alıntısı aracı ve Microsoft Boya. Her iki uygulama da artık araç çubuğunda Paint 3D'yi onlardan açmaya izin veren özel bir düğmeyle geliyor. Snipping Tool ve Paint 3D arasındaki entegrasyon çok düzgün. Snipping Tool ile çektiğiniz ekran görüntüsü, doğrudan düzenleyebilmeniz için Paint 3D'de açılacaktır. Resim Paint 3D'de açıldığında, Magic Select ile nesneleri taşıyabilir veya silebilirsiniz, ona açıklama ekleyebilir, 3B nesneler ekleyebilir vb. Ancak, klasik Paint'te açık bir çiziminiz varsa, Paint 3D düğmesi beklendiği gibi çalışmaz. Çizim, Paint 3D'de açılmayacak. Düğme, Paint 3D uygulamasını boş bir tuvalle açar.
Paint 3D'yi kullanarak şeffaf PNG görüntüleri oluşturabilirsiniz. Örneğin. İnternette yaygın olarak yapıldığı gibi, şeffaf bir arka plana sahip bazı logo görüntüleri yapabilirsiniz. Nasıl yapılabileceğini görelim.
Paint 3D ile şeffaf PNG'ler oluşturun
Aşama 1: Tuvali şeffaf olarak ayarlayın. Kanvas araç çubuğu düğmesine tıklayın ve Şeffaf kanvas seçeneğini etkinleştirin. 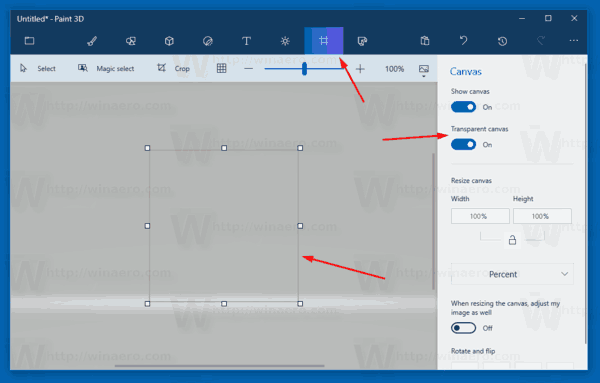
Adım 2: Tuval üzerinde istenmeyen boya olmadığından emin olun.
Aşama 3: İstediğiniz nesneleri çizin veya logoyu tuval üzerine yapıştırın. 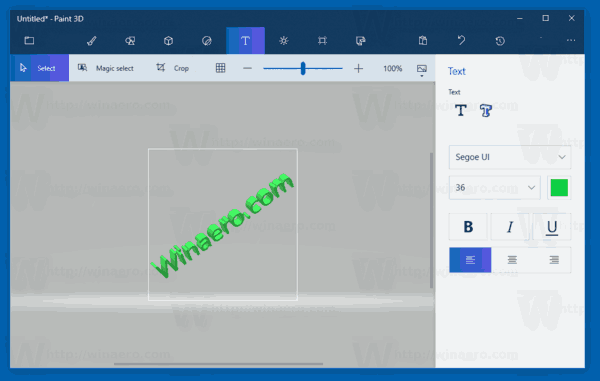
4. Adım: Menü düğmesine (araç çubuğunda en soldaki düğme) tıklayın ve Dosyayı dışa aktar - 2D PNG'yi seçin. 
Sonuç aşağıdaki gibi olacaktır:

Bu kadar. Sayesinde Jen beyefendi bu ipucu için.
İlgili Makaleler:
- Paint 3D ile Düzenlemeyi Windows 10'da Bağlam Menüsünden Kaldırın
- Windows 10'da Paint 3D Nasıl Kaldırılır ve Kaldırılır