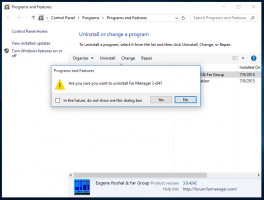Windows 10'da Tüm Olay Günlükleri Nasıl Temizlenir

Windows 10'da sorunları gidermek veya sistem sağlığınızı genel olarak kontrol etmek istediğinizde, genellikle Olay Görüntüleyici'yi kullanmanız gerekir. Olay Görüntüleyici, Bilgi, Hatalar, Uyarılar vb. gibi günlüğe alınan tüm Windows olaylarını gösterir. Hataların yanı sıra, Windows tamamen normal etkinlikleri günlüğe kaydeder. Bu, beklendiği gibi çalışmayan şeylerle ilgili olayları tespit etmeyi zorlaştırır. Bu nedenle, zaman zaman Windows 10'da Olay Günlüğünü temizlemeniz gerekebilir.
Windows 10'daki Tüm Olay Günlüklerini manuel olarak temizleyin
Herhangi bir Olay Günlüğünü, sağ tıklayıp sağ tıklama menüsünden "Günlüğü temizle..." seçeneğini seçerek manuel olarak temizleyebilirsiniz.
- Başlat düğmesine sağ tıklayın veya Kazanç + x açmak için Windows 10'da Win+X menüsü (Güçlü Kullanıcı Menüsü).
- Öğeyi seçin Bilgisayar yönetimi bağlam menüsünden.
- Bilgisayar Yönetimi - Sistem Araçları - Olay Görüntüleyici - Windows Günlükleri'ne gidin:
- Silmek istediğiniz günlüğe sağ tıklayın ve komutu seçin Günlüğü Temizle... bağlam menüsünden:
Bitirdiniz.
Komut İstemi'ni kullanarak Windows 10'daki Tüm Olay Günlüklerini Temizle
Özel bir komut kullanarak tüm olay günlüklerini hızla temizleyebilirsiniz. Aşağıdaki gibi yapın.
- bir açın yükseltilmiş komut istemi.
- Aşağıdaki komutu yazın veya yapıştırın:
/F "tokens=*" için %1 ('wevtutil.exe el') DO wevtutil.exe cl "%1"
Bu, aşağıdaki çıktıyı üretecektir:
- bir açın yükseltilmiş komut istemi.
- Aşağıdaki komutu yazın veya yapıştırın:
wevtutil el|daha fazla
Kullanılabilir günlüklerin listesini üretecektir.
Temizlemeniz gereken günlüğün adını not edin.
- Belirli bir günlüğü temizlemek için aşağıdaki komutu yazın:
wevtutil.exe cl log_name_here
log_name_here bölümünü, temizlemeniz gereken günlüğün adıyla değiştirin. Örneğin, bu "Uygulama" günlüğünü temizleyecektir:
wevtutil.exe cl Uygulaması
PowerShell kullanarak tüm Olay Günlükleri nasıl temizlenir
- PowerShell'i yönetici olarak açın (nasıl olduğunu gör).
- Aşağıdaki komutu PowerShell'e yazın veya kopyalayıp yapıştırın:
wevtutil el | Foreach-Object {wevtutil cl "$_"} - Enter tuşuna basın. Tüm günlüklerin temizlenmesi için birkaç saniye bekleyin. Artık Exit yazarak PowerShell'den çıkabilirsiniz.
Bu kadar.