Windows 10'da Erken Başlatılan Kötü Amaçlı Yazılımdan Koruma Korumasını Kalıcı Olarak Devre Dışı Bırakın
zaten bildiğiniz gibi önceki makalemiz, Windows 10, daha iyi güvenlik ve koruma için özel bir Erken Başlatılan Kötü Amaçlı Yazılımdan Koruma (ELAM) sürücüsüyle birlikte gelir. Kalıcı olarak nasıl devre dışı bırakılacağı aşağıda açıklanmıştır.
Erken Başlatılan Kötü Amaçlı Yazılımdan Koruma (ELAM) sürücüsü, kutudan çıktığı haliyle Windows 10 ile birlikte gönderilen özel bir sürücüdür. Varsayılan olarak etkindir ve erken önyüklemede işletim sistemini tehditlere karşı korumaya yarar. Bu, Windows 10'un başlattığı ilk önyükleme başlatma sürücüsüdür. Diğer önyükleme başlatma sürücülerini kontrol eder ve bu sürücülerin değerlendirilmesini sağlar. Bu, işletim sisteminin belirli bir sürücünün başlatılıp başlatılmayacağına veya kötü amaçlı yazılım olarak sınıflandırılıp sınıflandırılmayacağına karar vermesine olanak tanır.
Bu teknik, yükledikleri özel sürücüleri kullanarak güvenlik yazılımlarından gizlenebilen rootkit'lere karşı etkilidir.
Yanlış bir pozitif nedeniyle gerekli bir sürücü işaretlenirse, işletim sistemi tarafından yüklenmez. Sürücüye bağlı olarak, bazen Windows 10 sürücü olmadan başlatılamaz. Başka bir durumda, kötü amaçlı yazılım sürücüsü, işletim sisteminin kasıtlı olarak açılmasını engelleyebilir ve sorunu çözmenin tek yolu, Erken Başlatılan Kötü Amaçlı Yazılımdan Koruma'yı geçici veya kalıcı olarak devre dışı bırakmaktır. koruma. Bu, sorunlu sürücüyü güncellemenize veya kaldırmanıza olanak tanır.
Windows 10'da Erken Başlatılan Kötü Amaçlı Yazılımdan Koruma Korumasını Kalıcı Olarak Devre Dışı Bırakmak için aşağıdakileri yapın.
- bir açın yükseltilmiş komut istemi.
- Aşağıdakileri yazın:
bcdedit /set {current} disableelamdrivers evet -
Windows 10'u yeniden başlatın.
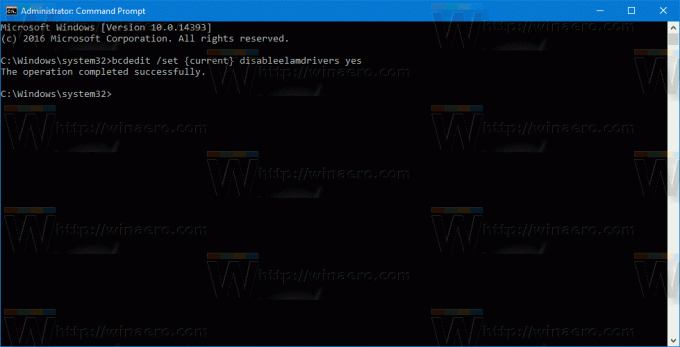
Bitirdiniz. Bu değişikliği geri almak ve Erken Başlatılan Kötü Amaçlı Yazılımdan Koruma Korumasını etkinleştirmek için aşağıdakileri yapın.
- Yükseltilmiş bir komut istemi açın.
- Aşağıdakileri yazın:
bcdedit /set {current} disableelamdrivers on - Windows 10'u yeniden başlatın.

Bu kadar. Bu ipucunu paylaştığı için okuyucumuz "MazterGee"ye teşekkürler.

