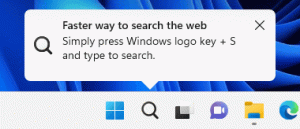Windows 10'da Dosya Gezgini'nde Şerit Nasıl Gizlenir veya Gösterilir
Windows 10'da, Dosya Gezgini uygulaması, birden çok sekmeye dağıtılmış mevcut komutların çoğunu içeren Şerit ile birlikte gelir. Microsoft, Windows 8'de Şerit'i tanıttı. Windows 10 devraldı. Bugün, Windows 10'da Explorer'da Şeridi gizlemenin veya göstermenin tüm olası yollarını göreceğiz.
Reklamcılık
Windows 10'da Dosya Gezgini'nde Şerit kullanıcı arabirimini gizlemenin birkaç yöntemi vardır. Hepsini göreceğiz.
Windows 10'da Explorer'da Şeridi gizlemenin veya göstermenin tüm olası yolları
Kısayol tuşuyla Şeridi gizleme veya gösterme
Windows 10, Dosya Gezgini'nde Şeridi simge durumuna küçültmek için yerleşik bir yol sağlar. sadece basabilirsin Ctrl + F1 Herhangi bir açık Explorer penceresinde klavye kısayolu ve Şerit simge durumuna küçültülür:

Tekrar göstermek için tuşuna basın. Ctrl + F1 bir kez daha kısayol.

Özel bir düğme kullanarak Şeridi gizleyin veya gösterin
Alternatif olarak, fare ile küçültebilirsiniz. Şeridi simge durumuna küçültmek veya göstermek için Explorer penceresinin sağ üst köşesindeki küçük oku tıklayın. Veya simge durumuna küçültmek için Şerit sekmelerinden herhangi birine çift tıklayabilir ve geri yüklemek için tekrar çift tıklayabilirsiniz. Simge durumuna küçültülmüş durumda, Şerit'i bir komuta tıkladıktan sonra simge durumuna küçültülmüş durumuna geri döneceği bir menü çubuğu gibi kullanabilirsiniz.

Grup İlkesi ince ayarı kullanarak Şeridi gizleyin veya gösterin
Bir Grup İlkesi ince ayarı kullanarak, Explorer'ı her zaman Şerit simge durumuna küçültülmüş olarak başlamaya zorlayabilirsiniz.
- basmak Kazan + R klavyenizdeki tuşlar bir arada. Çalıştır kutusu görünecektir. Çalıştır kutusuna aşağıdakini yazın ve ardından Enter tuşuna basın:

gpedit.msc
- Grup İlkesi Düzenleyicisi'nin sol bölmesinde aşağıdaki yola gidin:
Kullanıcı Yapılandırması \ Yönetim Şablonları \ Windows Bileşenleri \ Dosya Gezgini
Şimdi adı verilen ayarı bulun Dosya Gezgini'ni Şerit simge durumuna küçültülmüş olarak başlatın sağ bölmede ve çift tıklayın. İlke yapılandırma penceresi açılacaktır.

- Seçeneği "Etkin" durumuna ayarlayın ve altındaki size uygun olan seçeneği seçin:

Bir Registry tweak kullanarak Şeridi gizleyin veya gösterin
- Kayıt Defteri Düzenleyicisi'ni açın (nasıl olduğunu gör).
- Aşağıdaki anahtara gidin:
HKEY_CURRENT_USER\Yazılım\İlkeler\Microsoft\Windows\Explorer
Bu anahtar yoksa, sadece oluşturun.
İpucu: Yapabilirsiniz tek tıklamayla istediğiniz herhangi bir Kayıt Defteri anahtarına erişin.


- Adlı 32 bit DWORD değerini oluşturun veya değiştirin ExplorerRibbonStartsMinimize Edilmiş.

Not: Olsanız bile 64 bit Windows çalıştıran yine de 32 bitlik bir DWORD değeri oluşturmalısınız.- Explorer'ı Şerit her zaman simge durumuna küçültülmüş olarak başlatmak için ExplorerRibbonStartsMinimized değer verilerini 3 olarak ayarlayın
- Explorer'ı Şerit her zaman maksimize edilmiş olarak başlatmak için 4'e ayarlayın. Varsayılan davranışı geri yüklemek için ExplorerRibbonStartsMinimized parametresini silin.
- Varsayılan davranışı geri yüklemek için ExplorerRibbonStartsMinimized parametresini silin.

Ribbon Disabler kullanarak Şeridi gizleyin veya gösterin
Şeridi hiç istemiyorsanız, ücretsiz yazılımımı kullanarak ondan tamamen kurtulabilir ve Windows 7'ye benzer Dosya Gezgini görünümünü ve hissini geri alabilirsiniz. Şerit Engelleyici.
Ücretsiz yazılımım Ribbon Disabler, Windows 10, Windows 8.1 ve Windows 8'de Dosya Gezgini'nde Şerit Kullanıcı Arabirimini tek bir tıklamayla etkinleştirmenize ve devre dışı bırakmanıza olanak tanır.

Uygulamayı buradan indirebilirsiniz:
Şerit Engelleyiciyi İndir
Bu kadar. Artık Şerit davranışını kişisel tercihlerinize göre ayarlayabilirsiniz. Aynı şey içinde yapılabilir Windows 8 ve Windows 8.1.