Windows 11 nasıl sıfırlanır
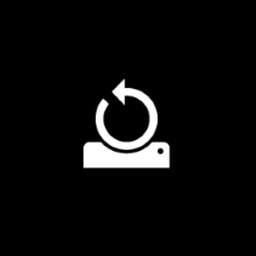
Bu gönderi size Windows 11'i nasıl sıfırlayacağınızı gösterecek. Bir Windows 11 PC'yi sıfırlamak, aksi halde gitmeyi reddeden can sıkıcı hataları veya sorunları düzeltmenize yardımcı olabilir. Modern Windows 11 (ve Windows 10) sürümleri temiz kurulum gerektirmez. Yapabilirsiniz Sıfırla Windows 11, yakın zamanda tanıtılan "Bulut indirme" özelliğini kullanıyor. Windows 11 dosyalarını buluttan indirir ve herhangi bir kullanıcı girişi olmadan otomatik olarak kurulur. Yine de tüm sürücüleri ve ek yazılımları yüklemeniz gerekse de, macOS Recovery'nin nasıl çalıştığına benzer şekilde çalışır.
Mevcut özelliklerden birini kullanarak Windows 11'i sıfırlamaya hazırsanız, bunu nasıl yapacağınız aşağıda açıklanmıştır.
Not: Windows 11'i sıfırlamadan önce önemli verileri yedekleyin. İşletim sistemini veri kaybetmeden sıfırlayabilmenize rağmen, içinizin rahat etmesi için bir yedek oluşturmanızı öneririz. Sistemi nasıl sıfırladığınızdan bağımsız olarak tüm uygulamalarınızı kaybedeceğinizi unutmayın.
Dosyaları kaybetmeden Windows 11'i sıfırlayın
- basmak Kazanç + ben Windows 11'de Windows Ayarlarını açmak için.
- ana sistem sekmesi, tıklayın Windows güncelleme.
- Aşağı kaydırın ve seçin Gelişmiş seçenekler.
- Tıklamak Kurtarma.
- Tıklamak Bilgisayarı Sıfırla.
- Şimdi bir Windows 11 PC'yi nasıl sıfırlayacağınızı seçmeniz gerekiyor. Tüm dosyalarınızı tutabilir veya kaldırabilirsiniz. Hatırlatma olarak, Windows her iki durumda da sıfırlama sırasında tüm uygulamalarınızı siler. Tıklamak dosyalarımı sakla.
- Şimdi Windows'u nasıl yeniden yükleyeceğinizi seçin. Seçme Bulut İndirme temiz bir kurulum için yeni kurulum dosyaları almak için. Bu seçeneğin PC'nizde 4 GB'a kadar dosya indireceğini unutmayın.
- Ayrıca seçebilirsiniz Yerel Yeniden Yükleme. Hataları ve sorunları düzeltmek için Windows 11'i sıfırlamaya çalışırsanız, ikincisini kullanmanızı önermiyoruz.
- Şimdi, seçilen tercihleri gözden geçirin ve tıklayın. Sonraki.
- Son olarak, arkanıza yaslanın ve sistemin bilgisayarınızı sıfırlamasını bekleyin. İşlem, bilgisayarınızın ne kadar güçlü olduğuna bağlı olarak biraz zaman alacaktır. Olası hasarları veya veri kaybını önlemek için fişi takılı tutmayı unutmayın.
- Bilgisayarınız birkaç kez yeniden başlatıldıktan sonra, Windows 11'i yeni bir sistem olarak kurmak için ekrandaki talimatları izleyin.
İşletim sistemini sıfırlayın ve sürücüyü silin
PC'nizi satmak veya başka bir kullanıcıya vermek istiyorsanız, Windows 11'i sıfırlamak ve tüm verileri silmek gereklidir. İşlem, birkaç istisna dışında, öncekiyle neredeyse aynıdır.
- Makalenin önceki bölümündeki 1-6 arasındaki adımları izleyin.
- Üzerinde Bir seçenek belirleyin ekran, tıklayın Her Şeyi Kaldır, ardından tıklayın Sonraki.
- Windows'un nasıl yeniden yükleneceğini seçin (bulut indirme veya mevcut kurulumu kullanarak sıfırla).
- Bir sonraki ekranda ayarları gözden geçirin. Önemli: Bilgisayarınızı sattıktan veya teslim ettikten sonra kimsenin dosyalarınızı geri yükleyememesini istiyorsanız, tıklayın Ayarları değiştir.
- aç Verileri Temizle seçenek. Veri kurtarmayı önlemek için Windows'u derin biçimlendirme yapmaya zorlar. Bir yan etki olarak, Windows 11'i sıfırlamak, normal sıfırlamaya kıyasla çok daha uzun sürecektir.
- Tıklamak Onaylamak.
- Son incelemeyi yapın ve basın Sıfırla.
- Windows'un işlemi tamamlamasını bekleyin.
Başlamazsa işletim sistemi nasıl sıfırlanır
Bilgisayarınız önyükleme yapamıyorsa Windows 11'i de sıfırlamak isteyebilirsiniz.
Windows 11 başlatılamazsa sıfırlamak için aşağıdakileri yapın.
- Önyükleme Windows Kurtarma (basmak Vardiya + F8 önyükleme sırasında).
- Tıklamak sorun giderme.
- Tıklamak Bu bilgisayarı sıfırla.
- Adımların geri kalanı, talimatın önceki iki bölümüyle aynıdır. Dosyalarınızı saklayabilir veya her şeyi kaldırabilir ve kullanabilirsiniz. bulut indirme Windows'u yeniden yüklemek veya bir yerel kopya. Windows 11 önyüklenemiyorsa, şunu kullanmanızı öneririz: Bulut indirme seçenek.
- Windows 11'in sıfırlanmasını bekleyin, ardından ekrandaki talimatları izleyin.
Windows 11'i bu şekilde sıfırlarsınız. Her zaman alternatif bir rota seçebileceğinizi unutmayın ve temiz kurulum Windows 11 bir USB sürücü ve Medya Oluşturma Aracı kullanarak.



