Windows 8.1 ve Windows 8'de otomatik bakımı devre dışı bırakın
Modern Windows sürümleri, Otomatik Bakım özelliği ile birlikte gelir. Siz bilgisayarınızdan uzaktayken veya bilgisayarınız boştayken veya aktivite seviyesi düşükken çeşitli optimizasyon görevleri gerçekleştirir. Bu görevler arasında disk birleştirme, Windows Update önbellek optimizasyonları, Security Essentials/Defender taramaları ve bu tür birçok bakım görevi bulunur.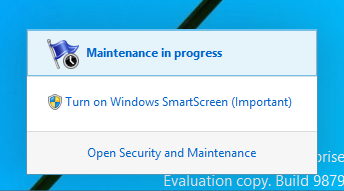
Otomatik Bakım yararlı olsa da, bazı kullanıcılar bu optimizasyonları kendileri manuel olarak yapmayı tercih edebilir. Ayrıca bazıları Otomatik Bakım'ın faaliyetlerini kesintiye uğratmasını istemeyebilir. Bu özellik olmadan daha iyi durumda olduğunuzu düşünüyorsanız, bunu nasıl devre dışı bırakabileceğiniz aşağıda açıklanmıştır.
Otomatik Bakım, Görev Zamanlayıcı kullanılarak devre dışı bırakılabilir. Eylem Merkezi'nde Otomatik Bakım ayarlarını açarsanız, optimizasyonları gerçekleştirmek için bilgisayarı uyandıran zamanlanmış bir görevi olduğunu göreceksiniz. Devre dışı bırakmak için, uygun onay kutusunun işaretini kaldırmanız ve Görev Zamanlayıcı'da görevi devre dışı bırakmanız gerekir. İşte bunun için adım adım talimatlar:
-
Denetim Masasını Aç ve aşağıdaki uygulamaya gidin:
Denetim Masası\Sistem ve Güvenlik\Güvenlik ve Bakım\Otomatik Bakım
Eylem Merkezini açıp tıklayabilirsiniz. Bakım ayarlarını değiştir Bakım bölümünün altında:
- Onay kutusunun işaretini kaldırın Planlanmış bakımın bilgisayarımı planlanan zamanda uyandırmasına izin ver.
- Şimdi Denetim Masası\Sistem ve Güvenlik\Yönetimsel Araçlar'a gidin. Görev Zamanlayıcı simgesini tıklayın.
- Sol bölmede, aşağıdaki yolu açın:
Görev Zamanlayıcı Kitaplığı \ Microsoft \ Windows \ TaskScheduler
- Sağ bölmede, Düzenli Bakım görevini bulun. Sağ tıklayın ve içerik menüsünden "Devre Dışı Bırak" ı seçin.
Windows 8'de Otomatik Bakımı az önce devre dışı bıraktınız.
Geri etkinleştirmek için,
- Görev Zamanlayıcı'da Düzenli Bakım görevini etkinleştirin.
- Eylem Merkezi'nde "Planlanmış bakımın bilgisayarımı planlanan zamanda uyandırmasına izin ver" seçeneğini işaretleyin.
Bu kadar. Bitirdiniz.
