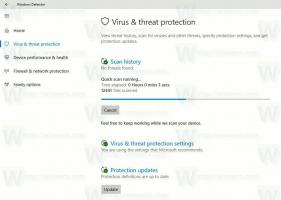Windows 10'da Kablosuz Ağ Sinyal Gücünü Görüntüleyin

Windows 10'da Microsoft, birçok klasik Denetim Masası uygulamasını Ayarlar uygulamasına taşıdı. Hem dokunmatik ekranlar hem de klasik Masaüstü kullanıcıları için Kontrol Panelinin yerini almak üzere oluşturulmuş bir UWP uygulamasıdır. Klasik Denetim Masası'ndan devralınan bazı eski seçeneklerle birlikte Windows 10'u yönetmek için yeni seçenekler getiren birkaç sayfadan oluşur. Bu, kullanıcıları bilgisayarlarını yönetmenin temel yollarını yeniden öğrenmeye zorlar. Bu yazıda, Windows 10'da wi-fi ağlarının sinyal gücünü nasıl göreceğimizi göreceğiz.
Wi-Fi, kullanıcının bir kablosuz yerel alan ağına (WLAN) bağlanmasına izin veren bir teknolojidir. Kablosuz yüksek hızlı İnternet ve ağ bağlantıları sağlamak için yüksek frekanslı radyo dalgalarının nasıl kullanılabileceğini açıklayan bir iletişim standardıdır.
Wi-Fi donanımı, cihazınızın ana kartına yerleştirilebilir veya cihazın içine dahili bir modül olarak takılabilir. Kablosuz ağ bağdaştırıcıları, bir USB bağlantı noktasına bağlanabilen harici bir aygıt olarak bulunur.
Windows 10'da kablosuz sinyal gücünü görmenin birkaç yolu vardır. Bu bilgi çok faydalıdır, çünkü kablosuz ağ bağlantınızın performansı sinyal kalitesine bağlıdır.
Windows 10'da kablosuz ağ sinyal gücünü görüntülemek için, aşağıdakileri yapın.
- Bir kablosuz ağa bağlıysanız, görev çubuğundaki ağ göstergesi sinyal gücünü yansıtmalıdır.
- Herhangi bir anda herhangi bir Wi-Fi ağına bağlı değilseniz ancak sinyal gücünü görmek istiyorsanız kapsama alanındaki diğer kablosuz ağlar, sistem tepsisindeki Ağ simgesine tıklayın ve ağı görün uçuş.
- Ağ adının yanında ne kadar çok çubuk varsa, sinyal gücü o kadar güçlü olur.
Ayarlar'da kablosuz ağ sinyal gücünü görüntüleyin
Ayarlar uygulaması, Windows 10'da Wi-Fi sinyal gücünü gösterebilir. İşte yapmanız gerekenler.
- Açık Ayarlar.
- Şu yöne rotayı ayarla Ağ ve İnternet.
- Solda, üzerine tıklayın Durum. Bağlı olduğunuz Wi-Fi ağ adının yanındaki çubuk sayısına bakın. Bu sinyal gücüdür.
- Alternatif olarak, üzerine tıklayın Wifi soldaki sekme. Sağ tarafta, ağ adının yanındaki çubuk sayısına bakın.
Ayrıca, kablosuz ağ sinyal gücünü görmek için klasik Kontrol Paneli kullanılabilir. Hre, bu aracın nasıl kullanılacağıdır.
Denetim Masası'nda kablosuz ağ sinyal gücünü görüntüleyin
- Denetim Masası'nı açın.
- Aşağıdaki konuma gidin: Denetim Masası\Ağ ve İnternet\Ağ ve Paylaşım Merkezi.
- Altında Aktif ağlarınızı görüntüleyin sağda, ağ adının yanındaki çubuk sayısına bakın.
- Ayrıca, ağ adına tıklamak, özel bir "Sinyal Kalitesi" değerine sahip olan "Wi-Fi Durumu" iletişim kutusunu açacaktır.
- Ek olarak, bağlantıya tıklayabilirsiniz Adaptör özellikleri solda ve kablosuz ağ bağdaştırıcınıza çift tıklayın. "Wi-Fi Durumu" iletişim kutusunu göreceksiniz.
Son olarak, konsol aracı ağ komut isteminde kablosuz ağ sinyal gücünü görmek için kullanılabilir.
Komut İsteminde kablosuz ağ sinyal gücünüzü bulun
- Açık komut istemi.
- Aşağıdaki komutu yazın:
netsh wlan arayüzleri göster. - Bkz. sinyal çıktıdaki satır.
Bu kadar.
İlgili Makaleler:
- Windows 10'da Kablosuz Ağ Profili Ekleme
- Windows 10'da WiFi ağ önceliğini değiştirin
- Windows 10'da ethernet veya wifi adaptör hızını görün
- Windows 10'un bir WiFi ağını unutmasını sağlama
- Windows 10'un Bir Wi-Fi Ağına Otomatik Olarak Bağlanmasını Durdurun
- Windows 10'da bir Wi-Fi geçmişi raporu oluşturun (Wlan Raporu)
- Windows 10'da Wi-Fi Ayarları Kısayolu Oluşturun
- Windows 10'da Wi-Fi nasıl devre dışı bırakılır
- Windows 10'da saklanan bir Wi-Fi şifresi nasıl görüntülenir ve kurtarılır
- Windows 10'da Kablosuz ağ profillerini yedekleyin ve geri yükleyin
- Windows 10 geçici kablosuz erişim noktası nasıl kurulur