Windows 10'da Çoklu Parmak Dokunmatik Yüzey Hareketlerini Yapılandırma
Creators Update 1703 sürümünden başlayarak, Windows 10, Hassas Dokunmatik Yüzeyler için çoklu parmak hareketlerini yapılandırmanıza olanak tanır. Böyle bir dokunmatik yüzeye sahip bir cihazın şanslı sahibiyseniz, bunun için çoklu dokunma hareketlerini nasıl değiştirebileceğiniz aşağıda açıklanmıştır.
Reklamcılık
Hassas Dokunmatik Yüzeyler için çoklu dokunma hareketlerini yapılandırma yeteneği, en çok memnuniyetle karşılanan geliştirmelerden biridir. Windows 10 Oluşturucu Güncellemesi. Bu özellik, kullanıcının uygulamalar ve sanal masaüstleri (Görev Görünümü) arasında geçiş yapmak için bir, iki ve üç parmak hareketlerini kullanmasına ve çeşitli görevleri daha hızlı yapmasına olanak tanır.
Windows 10'da çoklu parmak dokunmatik yüzey hareketlerini yapılandırmak için, aşağıdakileri yapın.
- Açık Ayarlar.
- Cihazlar - Dokunmatik Yüzey'e gidin.

- Hassas bir dokunmatik yüzeyiniz varsa, sayfanın üst kısmında "Bilgisayarınızın hassas bir dokunmatik yüzeyi var" mesajını görürsünüz.
- Burada, çeşitli seçenekleri özelleştirebilir ve ince ayar yapabilirsiniz. Örneğin, fare işaretçinizin hızını değiştirebilir veya harici bir fare veya başka bir işaretleme aygıtı bağladığınızda dokunmatik yüzeyi otomatik olarak devre dışı bırakabilirsiniz.
Sağlanan hassas dokunmatik yüzey seçeneklerini kullanarak şunları yapabilirsiniz:
- Dokunmatik yüzeyin hassasiyetini değiştirin.
- Tek parmakla dokunmayı etkinleştirin veya devre dışı bırakın.
- Bağlam menüsünü açmak için iki parmakla dokunmayı etkinleştirin veya devre dışı bırakın. Ek olarak, aynı eylem için dokunmatik yüzeyin sağ alt köşesine basabilme özelliğini etkinleştirebilirsiniz.
- Birden çok nesneyi seçmek için "iki kez hafifçe vurun ve sürükleyin" özelliğini etkinleştirin veya devre dışı bırakın.
Ayarlar sayfası, kaydırma ve yakınlaştırma için bir dizi ince ayar ile birlikte gelir. Kaydırmak için iki parmağınızı sürükleyin ve yakınlaştırmak için Sıkıştır seçeneği ve Kaydırma yönü açılır menüsü vardır. Aşağı/yukarı kaydırmayı kullanarak ekranı yukarı veya aşağı kaydırmanıza olanak tanır.
Açık Windows uygulamaları arasında geçiş yapmak için üç ve dört parmak hareketlerini yapılandırabilirsiniz. Aşağıdaki işlemlerden birini ayarlamak için Kaydırmalar açılır menüsünü kullanın:
- Hiçbir şey: Bu, üç parmak hareketlerini tamamen devre dışı bırakır.
- Uygulamaları değiştir ve masaüstünü göster: Bu seçenek etkinleştirildiğinde, üç parmakla yukarı kaydırma, Görev Görünümü'nü açacaktır. aşağı, masaüstünüzü ve tüm açık uygulamalarınızı gösterecek ve sola ve sağa kaydırma, koşma arasında geçiş yapacak uygulamalar.
- Masaüstünü değiştir ve masaüstünü göster: Üç parmakla yukarı ve aşağı kaydırma, yukarıdakiyle aynı şeyi yapar, ancak sola veya sağa kaydırma, sanal masaüstleri arasında geçiş yapar.
- Sesi ve ses seviyesini değiştir: Bu seçenekle, sistem sesini artırmak için yukarı, aşağı kaydırabilirsiniz. azaltın ve iTunes veya başka bir müzik kullanarak önceki veya sonraki şarkıya atlamak için sola ve sağa kaydırın uygulama.
 Üç parmakla dokunma eylemi, bir dizi yararlı eyleme ayarlanabilir:
Üç parmakla dokunma eylemi, bir dizi yararlı eyleme ayarlanabilir:
- Cortana'yı açın.
- Eylem Merkezi'ni açın.
- Oynat/duraklat düğmesi olarak çalışın.
- Orta fare düğmesi olarak çalışın.
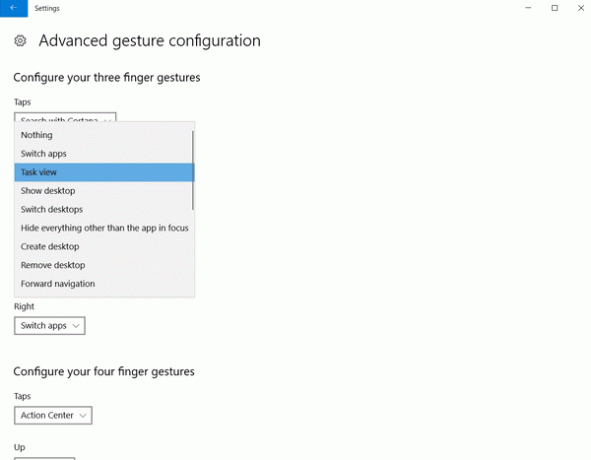
Kaynak: Bilgisayar Dünyası.
Hassas Dokunmatik Yüzeyler için mevcut özelleştirme miktarı, sahip değilseniz sizi kolayca kıskandırabilir. Microsoft, Windows 10 Creators Update'te tüm bu yapılandırma seçeneklerini sağlamak için iyi bir iş çıkardı. Yine de dokunmatik yüzey hareketlerinin büyük bir dezavantajı var. Kullanıcı, bilişsel yükünü artırmak için her hareketin hangi eylemi gerçekleştirdiğini hatırlamalıdır. Ayrıca, birçok hareket birbiriyle çelişir, örneğin, kullanıcı iki parmakla kaydırmaya çalışırken yanlışlıkla iki parmakla dokunmaya başlayabilir. Sol ve sağ tıklamalar için fiziksel düğmelere sahip basit bir dokunmatik yüzey, kullanıcıyı dokunmatik yüzey hareketlerini hatırlamak zorunda kalmaktan kurtarır ve kullanılabilirlik kazalarını önler.
Bonus ipucu: Dizüstü bilgisayarınızda hassas bir dokunmatik yüzey yoksa, yüklemeyi deneyebilirsiniz. Linux Darphanesi. Denediğim tüm masaüstü ortamlarında, kullanıma hazır olarak yapılandırılabilen bir dizi ekstra seçenek var. Linux kullanıyorsanız, varsayılan dokunmatik yüzey deneyiminiz Windows'tan daha zengin özelliklere sahip olacaktır.


