Windows 10'da Dosya Gezgini komut satırı bağımsız değişkenleri
Dosya Gezgini, Windows'un her modern sürümüyle birlikte gelen varsayılan dosya yönetimi uygulamasıdır. Kullanıcının kopyalama, taşıma, silme, yeniden adlandırma vb. tüm temel dosya işlemlerini gerçekleştirmesini sağlar. Çeşitli senaryolarda faydalı olabilecek bir dizi komut satırı argümanını (anahtar) destekler. Onları tanımak güzel.
Reklamcılık
Kullanabilirsiniz Dosya Gezgini komut satırı bağımsız değişkenleri kısayollarda, toplu iş dosyalarında, VB komut dosyalarında veya PowerShell'den. Windows 10'da uygulama aşağıdaki komut satırı bağımsız değişkenlerini destekler.
Devam etmeden önce: Çalıştır kutusunu açarak bu argümanları test edebilirsiniz. (Kazanç + r) veya bir Komut istemi misal. Buraya aşağıda açıklanan komutları yazabilirsiniz.
explorer.exe /n, klasör_yolu
"/n" anahtarı, Dosya Gezgini'ni gezinme bölmesinde seçilen belirtilen konumla yeni bir pencere açar. Klasör yolunu atlarsanız, Windows 10, solda Bu PC seçili veya Hızlı Erişim ile Belgeler klasörünü açar. XP gibi çok eski Windows sürümlerinde, bu anahtar Explorer'ın soldaki klasör ağacı olmadan yeni bir pencere açmasını sağladı. Windows 10, 8, 7'de sol alanı gizlemez.
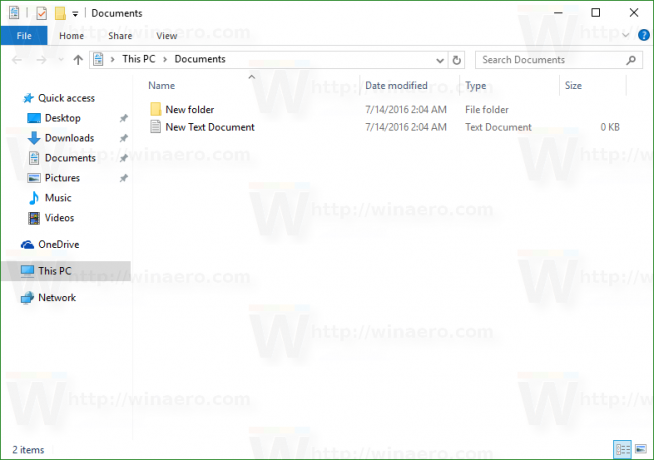
explorer.exe /e, klasör_yolu
/e anahtarı, belirtilen klasöre genişletilmiş Windows Gezgini'ni açar. XP gibi çok eski Windows sürümlerinde, bu anahtar Explorer'ın soldaki klasör ağacının belirtilen klasöre genişletildiği yeni bir pencere açmasını sağladı. Windows 10'da, "Geçerli klasöre genişlet" seçeneğini etkinleştirmediğiniz sürece, yukarıda belirtilen "/n" anahtarıyla tamamen aynı davranışa sahiptir.
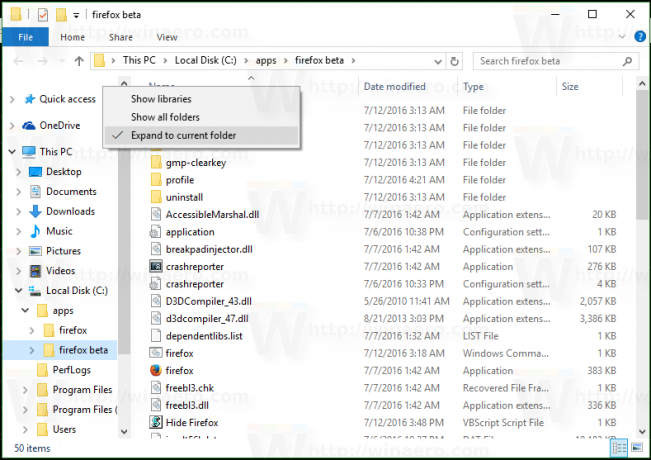
explorer.exe /kök, klasör_yolu
Kök olarak belirtilen klasörle Dosya Gezgini'ni açar (kırıntılar çubuğundaki en üstteki öğe). Örneğin, "C:\apps\firefox beta" klasörünü açmak için aşağıdaki komutu çalıştırmam gerekiyor:
explorer.exe /root,"C:\apps\firefox beta"
Kök olarak bir klasör açıldığında, alt + Yukarı artık bir seviye yukarı çıkmak için çalışmıyor.
 Belirtilen konum, soldaki gezinme bölmesinde ayrı bir öğe olarak görünecektir.
Belirtilen konum, soldaki gezinme bölmesinde ayrı bir öğe olarak görünecektir.
explorer.exe /seçim, file_or_folder_path
Bu anahtar, Dosya Gezgini'ne dosya görünümünde (sağ bölme) seçilen belirtilen dosya veya klasörle açılmasını söyler. Örneğin, firefox.exe seçiliyken "C:\apps\firefox beta" klasörünü açmak için aşağıdaki komutu çalıştırmam gerekiyor:
explorer.exe / seçin, "C:\apps\firefox beta\firefox.exe"
Sonuç aşağıdaki gibi olacaktır:
explorer.exe / ayrı
Explorer.exe uygulaması, gizli bir gizli komut satırı anahtarını /ayrı destekler. Belirtildiğinde, Explorer'ı ayrı bir işlemde çalışmaya zorlar. Bu, doğrudan ayrı bir işlemde yeni bir Explorer penceresi açacaktır.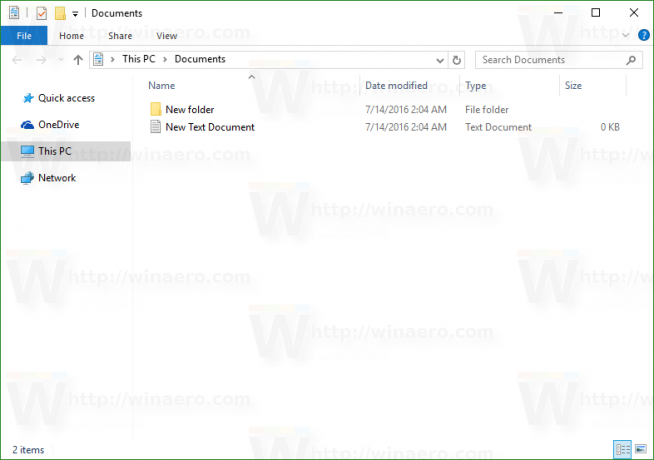
Ayrı bir işlemde kaç tane Explorer örneğinin çalıştığını kontrol etmek için, Görev Yöneticisini aç ve Ayrıntılar sekmesine gidin.
 Bu anahtarı aşağıdaki makalede ayrıntılı olarak ele aldım: Windows 10'da Dosya Gezgini ayrı bir süreçte nasıl başlatılır.
Bu anahtarı aşağıdaki makalede ayrıntılı olarak ele aldım: Windows 10'da Dosya Gezgini ayrı bir süreçte nasıl başlatılır.
Bu kadar. Bir sorunuz varsa veya Dosya Gezgini ile daha fazla komut satırı hilesi biliyorsanız, yorum bırakmaktan çekinmeyin.

