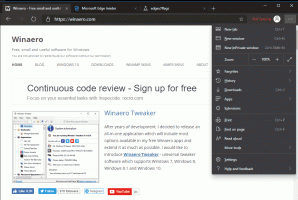Windows 10'da Sabit Sürücüler için BitLocker'ı Açın
Windows 10'da Sabit Sürücüler için BitLocker'ı Açın veya Kapatın
Ekstra koruma için Windows 10, sabit sürücüler (sürücü bölümleri ve dahili depolama aygıtları) için BitLocker'ın etkinleştirilmesine izin verir. Akıllı kart veya şifre ile korumayı destekler. Ayrıca sürücüyü otomatik olarak kilidini aç kullanıcı hesabınızda oturum açtığınızda.
BitLocker ilk olarak Windows Vista'da tanıtıldı ve hala Windows 10'da var. Yalnızca Windows için uygulanmıştır ve alternatif işletim sistemlerinde resmi desteği yoktur. BitLocker, şifreleme anahtarı sırlarını depolamak için bilgisayarınızın Güvenilir Platform Modülünü (TPM) kullanabilir. Windows 8.1 ve Windows 10 gibi modern Windows sürümlerinde BitLocker, donanım hızlandırmalı belirli gereksinimler karşılanırsa şifreleme (sürücü bunu desteklemeli, Güvenli Önyükleme açık olmalıdır ve diğer birçok Gereksinimler). Donanım şifrelemesi olmadan BitLocker yazılım tabanlı şifrelemeye geçer, böylece sürücünüzün performansında bir düşüş olur. Windows 10'daki BitLocker, bir şifreleme yöntemi sayısı, ve bir şifre gücünü değiştirmeyi destekler.
Not: Windows 10'da BitLocker Sürücü Şifrelemesi yalnızca Pro, Enterprise ve Education sürümlerinde mevcuttur. baskılar. BitLocker, sistem sürücüsünü (Windows'un yüklü olduğu sürücü) ve dahili sabit sürücüleri şifreleyebilir. NS Gitmek için BitLocker özelliği, bir bilgisayarda depolanan dosyaların korunmasına izin verir. çıkarılabilir sürücüler, örneğin bir USB flash sürücü.
Bir dahili sabit sürücü için BitLocker'ı açmak veya kapatmak için kullanabileceğiniz birkaç yöntem vardır.
Windows 10'da Sabit Veri Sürücüsü için BitLocker'ı Açmak için,
- yapılandırın BitLocker için şifreleme yöntemi Eğer gerekirse.
- Dosya Gezgini'ni şuraya açın: Bu bilgisayar klasörü.
- Sürücüye sağ tıklayın ve seçin Bitlocker'ı aç bağlam menüsünden.
- Alternatif olarak, üzerine tıklayın Üstesinden gelmek altındaki sekme Sürücü Aracıs Şeritte, ardından Bitlocker'ı aç emretmek.
- Son olarak, Denetim Masası\Sistem ve Güvenlik\BitLocker Sürücü Şifrelemesi'ni açabilirsiniz. Sağda, dahili sürücünüzü veya bölümünüzü bulun ve bağlantıya tıklayın. Bitlocker'ı aç.
- Sonraki iletişim kutusunda, sürücü içeriğini şifrelemek için bir akıllı kart seçin veya bir parola sağlayın.
- Şifreleme anahtarının nasıl yedekleneceğini seçin. Örneğin, yazdırabilirsiniz.
- Sürücü alanınızın ne kadarının şifreleneceğini seçin. Yeni sürücüler için 'yalnızca kullanılmış disk alanı' seçebilirsiniz. Halihazırda dosya içeren sürücüler için Tüm sürücüyü şifrele.
- Hangi şifreleme modunun kullanılacağını belirtin.
- Yeni şifreleme modu (XTS-AES 128-bit) Windows 10'da desteklenir.
-
Uyumlu mod (AES-CBC 128-bit) Windows Vista, Windows 7 ve Windows 8/8.1'de desteklenir.
- Tıklamak Şifrelemeye başla.
Bitirdiniz. Sabit sürücü şifrelenecektir. Sürücüde depolanan veri boyutuna ve kapasitesine bağlı olarak bu işlemin tamamlanması uzun zaman alabilir.
Şimdi yapabilirsin BitLocker şifreleme durumunu kontrol edin sürücü için.
Windows 10'da Sabit Sürücü için BitLocker'ı Kapatmak İçin,
- Dosya Gezgini'ni şuraya açın: Bu bilgisayar klasörü.
- Sürücüye sağ tıklayın ve seçin BitLocker'ı yönetin bağlam menüsünden.
- Alternatif olarak, üzerine tıklayın Üstesinden gelmek altındaki sekme Sürücü Aracıs Şeritte, ardından BitLocker'ı yönetin emretmek.
- Son olarak, Denetim Masası\Sistem ve Güvenlik\BitLocker Sürücü Şifrelemesi'ni açabilirsiniz.
- Sağ tarafında Sürücü Şifreleme İletişim Kutusu, sabit sürücünüzü bulun ve bağlantıya tıklayın BitLocker'ı kapatın.
- Tıkla BitLocker'ı kapatın işlemi onaylamak için
Bitirdiniz. BitLocker, sürücü içeriğinin şifresini çözecektir.
Şimdi yapabilirsin BitLocker şifreleme durumunu kontrol edin sürücü için.
Ayrıca, bir dahili sürücü için BitLocker'ı Komut İstemi veya PowerShell'den devre dışı bırakabilirsiniz.
Bir Sabit Sürücü için BitLocker'ı Komut Satırından Kapatmak İçin
- bir aç Yönetici olarak yeni komut istemi.
- Aşağıdaki komutu yazın ve çalıştırın:
yönetmek-bde -off.: - Yerine geçmek şifresini çözmek istediğiniz sürücünün gerçek sürücü harfi ile. Örneğin:
yönetmek-bde -off D:. - Alternatif olarak, aç Yönetici olarak PowerShell.
- Aşağıdaki komutu yazın ve çalıştırın:
Devre Dışı Bırak-BitLocker -MountPoint ".:" - Yerine geçmek şifresini çözmek istediğiniz sürücünün gerçek sürücü harfi ile. Örneğin:
Disable-BitLocker -MountPoint "D:".
Bitirdiniz!
Şimdi yapabilirsin BitLocker şifreleme durumunu kontrol edin sürücü için.
bu