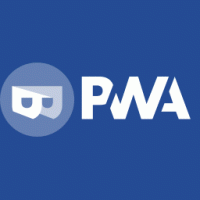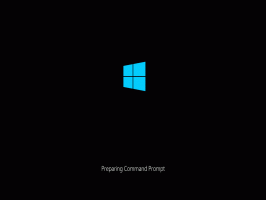Windows 10'da Windows Güvenlik Duvarı Nasıl Devre Dışı Bırakılır
Windows Güvenlik Duvarı, modern Windows sürümlerinde harika bir özelliktir. Windows XP'de tanıtıldı ve Windows XP Service Pack 2'de geliştirildi. Test amacıyla, Windows Güvenlik Duvarı'nı devre dışı bırakmak isteyebilirsiniz. Örneğin, yanlış yapılandırmadığınızdan ve kullanmaya çalıştığınız bazı önemli uygulamaları engellemediğinden emin olmak istiyorsanız, devre dışı bırakmak önemli hale gelir. Windows 10'da Windows Güvenlik Duvarı'nı nasıl devre dışı bırakacağınız aşağıda açıklanmıştır.
Reklamcılık
Windows 10'da Windows Güvenlik Duvarı, tamamen Windows Filtreleme Platformu API'sini temel alır ve onunla entegre IPsec'e sahiptir. Bu, güvenlik duvarının giden bağlantı engelleme eklediği ve ayrıca Gelişmiş Güvenlik Özellikli Windows Güvenlik Duvarı adlı gelişmiş bir Denetim Masası ile birlikte geldiği Windows Vista için geçerlidir. Güvenlik duvarını yapılandırma konusunda ayrıntılı kontrol sağlar. Windows Güvenlik Duvarı, birden çok etkin profili, üçüncü taraf güvenlik duvarlarıyla birlikte yaşamayı ve bağlantı noktası aralıklarına ve protokollere dayalı kuralları destekler. Windows 10'da telemetri ve güncellemeleri engellemek için yerleşik Windows Güvenlik Duvarı'nı kullanabilirsiniz.
Geçici veya kalıcı olarak kapatmanız gerekirse, işte böyle. Bunu yapmak iyi bir fikirdir. Güvenlik Duvarı kurallarınızı yedekleyin devam etmeden önce.
İçindekiler.
Windows 10'da Güvenlik Duvarını devre dışı bırakmak için, aşağıdakileri yapın.
Windows 10 Creators Update ile başlayarak, Windows Güvenlik Duvarı'nı hızlı bir şekilde devre dışı bırakmak için Windows Defender Güvenlik Merkezi kullanılabilir.
- Makalede açıklandığı gibi açın: Windows 10 Oluşturucu Güncellemesinde Windows Defender Güvenlik Merkezi. Alternatif olarak, oluşturabilirsiniz özel bir kısayol açmak için.

- Windows Defender Güvenlik Merkezi'nin kullanıcı arabiriminde simgesini tıklayın. Güvenlik duvarı ve ağ koruması.

- Aşağıdaki sayfa açılacaktır.
 Linki tıkla Özel (keşfedilebilir) ağ veya Genel (keşfedilemez) ağ seçilen ağ türü için güvenlik duvarını devre dışı bırakmak için.
Linki tıkla Özel (keşfedilebilir) ağ veya Genel (keşfedilemez) ağ seçilen ağ türü için güvenlik duvarını devre dışı bırakmak için. - Bir sonraki sayfada, seçeneği devre dışı bırakın Windows Güvenlik Duvarı. Devre dışı bırakıldığında, Windows Güvenlik Duvarı, Windows 10'da çalışan uygulamaları engellemez. Kapatılacak.

- Bir UAC onay istemi görünecektir. İşlemi onaylamak için Evet'e tıklayın.


Windows Güvenlik Duvarı'nın devre dışı bırakılması bir güvenlik riskidir. Kalıcı olarak devre dışı bırakmanızı önermiyorum. Gerekli tüm kontrolleri ve testleri gerçekleştirin ve aynı seçeneği kullanarak açın.
Windows Güvenlik Duvarını Denetim Masası'ndan devre dışı bırakabilirsiniz.
Windows Defender Güvenlik Merkezi, Windows 10 Creators Update'in yeni bir özelliğidir. Windows 10'un önceki bir sürümünü çalıştırıyorsanız (örneğin, ertelenmiş Windows 10 Oluşturucu Güncellemesi bir süre), ardından güvenlik duvarını devre dışı bırakmak için aşağıdakileri yapmanız gerekir.
- Açık Kontrol Paneli.
- Aşağıdaki yola gidin:
Denetim Masası\Sistem ve Güvenlik\Windows Güvenlik Duvarı

- Linke tıklayınız Windows Güvenlik Duvarı'nı açın veya kapatın sol bölmede.

- Orada, seçeneği seçin Windows Güvenlik Duvarı'nı kapatın istenen her ağ türü için.

Daha sonra etkinleştirmek için aynı Denetim Masası uygulamasını kullanabilir ve seçeneği ayarlayabilirsiniz. Windows Güvenlik Duvarı'nı açın.
Windows Güvenlik Duvarı'nı Komut İstemi'nde devre dışı bırakabilirsiniz.
Son olarak, Windows 10'da Windows Güvenlik Duvarını devre dışı bırakmak için kullanabileceğiniz birkaç konsol komutu vardır.
İçinde yükseltilmiş bir komut istemi, aşağıdaki komutlardan birini yazın.
Tüm ağ türleri (profiller) için Windows Güvenlik Duvarı'nı devre dışı bırakın
netsh advfirewall allprofiles durumunu kapattı

Yalnızca etkin profil için Windows Güvenlik Duvarını devre dışı bırakın:
netsh advfirewall mevcut profil durumunu kapat
Etki alanı profili için Windows Güvenlik Duvarı'nı devre dışı bırakın:
netsh advfirewall domainprofile durumunu kapat
Özel profil için Windows Güvenlik Duvarını devre dışı bırakın:
netsh advfirewall privateprofile durumunu kapattı
Genel profil için Windows Güvenlik Duvarını devre dışı bırakın:
netsh advfirewall, publicprofile durumunu kapattı
Yukarıdaki komutlardan herhangi birini geri almak ve Windows Güvenlik Duvarı'nı yeniden etkinleştirmek için, komutun sonundaki "kapalı" kısmını "açık" ile değiştirin, ör.
netsh advfirewall allprofiles durumunu kapattı

PowerShell'de Windows Güvenlik Duvarını devre dışı bırakabilirsiniz
Sonraki komut kümesi Windows PowerShell'de mevcuttur. PowerShell'i sık kullanıyorsanız yukarıdaki liste yerine bunları kullanabilirsiniz.
Açık yeni bir yükseltilmiş PowerShell örneği ve aşağıdaki komutları yazın:
Tüm profiller için Windows Güvenlik Duvarını devre dışı bırakın:
Set-NetFirewallProfile -Etkin Yanlış

Etki Alanı profili için Windows Güvenlik Duvarı'nı devre dışı bırakın.
Set-NetFirewallProfile -Profile Etki Alanı -Etkin Yanlış
Yalnızca Özel ağ profili için Windows Güvenlik Duvarı'nı devre dışı bırakın.
Set-NetFirewallProfile -Profile Private -Enabled False
Genel profil için Windows Güvenlik Duvarı'nı devre dışı bırakın.
Set-NetFirewallProfile -Profile Public -Enabled False
Yukarıdaki komutlardan herhangi birini geri almak için, komutun sonunda "Yanlış"ı "Doğru" ile değiştirin. Örneğin,
Set-NetFirewallProfile -Etkin Doğru

Bu kadar.