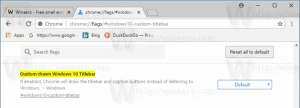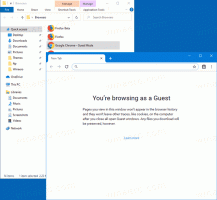Windows 10'da İşaretçiyi Varsayılan Düğmeye Yapıştır
İmleç olarak da bilinen bir fare işaretçisi, ekranınızda işaretleme cihazınızın hareketlerini temsil eden grafik bir simgedir. Kullanıcının ekrandaki nesneleri fare, dokunmatik yüzey veya başka herhangi bir işaretleme aygıtı ile değiştirmesine olanak tanır. Bu yazıda, bir iletişim kutusunda işaretçiyi otomatik olarak varsayılan düğmeye nasıl taşıyacağımızı göreceğiz.
Reklamcılık
Özellik etkinleştirildiğinde, iletişim kutusunda varsayılan düğmelerin seçilmesini kolaylaştırır. Bu, dokunmatik yüzey veya hareket topu aygıtı kullanırken kullanışlıdır ve zamandan tasarruf sağlar. Fare imlecini ekranda hareket ettirirken kaybeden kullanıcılar bunu çok faydalı buluyor.
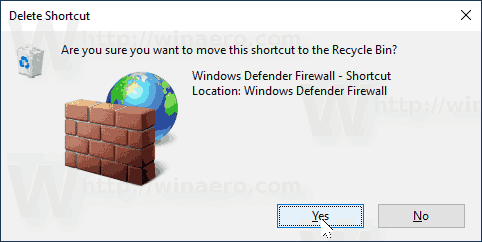
Windows 10'da İşaretçiye Yapış özelliğini etkinleştirmek veya devre dışı bırakmak için Fare Özellikleri uygulamasını veya Kayıt Defteri düzenleyici uygulamasını kullanabilirsiniz. Her iki yöntemi de gözden geçirelim.
Windows 10'da işaretçiyi varsayılan düğmeye tutturmak için, aşağıdakileri yapın.
- Aç Ayarlar uygulaması.

- Şu yöne rotayı ayarla Cihazlar - Fare.
- Sağ tarafta, bağlantıya tıklayın Ek fare seçenekleri bölümün altında İlgili ayarlar.

- İçinde Fare Özellikleri iletişim kutusuna gidin İşaretçi Seçenekleri sekme.
- Seçeneği etkinleştir Bir iletişim kutusunda işaretçiyi otomatik olarak varsayılan düğmeye taşı altında Snap.
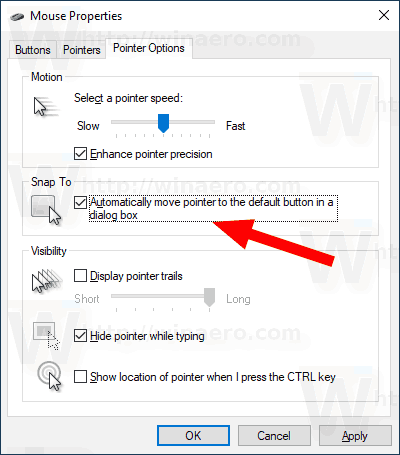
Bitirdiniz. Seçenek şimdi etkinleştirildi.

Gerektiğinde, fare işaretçisi izleri özelliği, bir Registry tweak ile etkinleştirilebilir. İşte nasıl.
Bir Registry tweak ile Mouse Pointer Trails özelliğini etkinleştirin
- Aç Kayıt Defteri Düzenleyicisi uygulaması.
- Aşağıdaki Kayıt Defteri anahtarına gidin.
HKEY_CURRENT_USER\Denetim Masası\Fare
Kayıt defteri anahtarına nasıl gidileceğini görün tek tıklamayla.
- Sağda, adlı yeni bir dize (REG_SZ) değerini değiştirin veya oluşturun SnapToDefaultDüğmesi.
- Özelliği etkinleştirmek için değer verisini 1 olarak ayarlayın. 0 değer verisi onu devre dışı bırakacaktır.
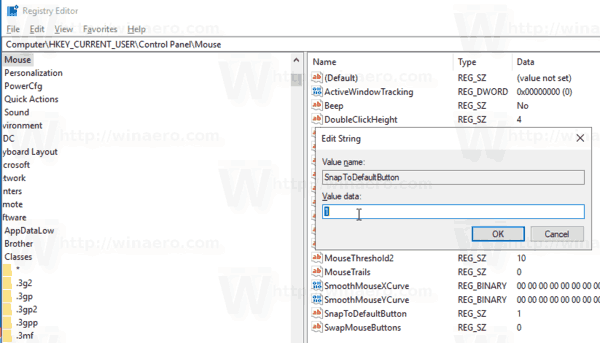
- Registry tweak tarafından yapılan değişikliklerin yürürlüğe girmesi için yapmanız gerekenler oturumu Kapat ve kullanıcı hesabınızda oturum açın.
Bu kadar.
İlgili Makaleler:
- Windows 10'da Fare İmlecine Gece Işığı Uygulayın
- Windows 10'da Fare İşaretçisi İzleri Nasıl Etkinleştirilir
- Windows 10'da Fare Bağlandığında Dokunmatik Yüzeyi Devre Dışı Bırakın