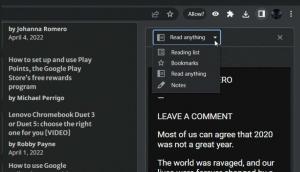Windows 10'da Kitaplık Bağlam Menüsüne Değişiklik Simgesi Ekleme
Windows 10'da bir kitaplığın bağlam menüsüne Simge Değiştir ekleyebilirsiniz. Sağ tıklama menüsündeki Simge Değiştir komutu, kitaplığın özellikler iletişim kutusunu açmanıza gerek kalmadan bir kitaplığın simgesini değiştirmenize olanak tanır. Bunu nasıl yapabileceğiniz aşağıda açıklanmıştır.
Reklamcılık
Simge Değiştir komutu, basit bir Kayıt Defteri ince ayarıyla Dosya Gezgini'ndeki bir kitaplığın bağlam menüsüne eklenebilir. İnce ayarı uyguladıktan sonra, simgesini değiştirmek için seçilen kitaplığın Özelliklerini açmanız gerekmeyecek. Bunun yerine, doğrudan içerik menüsünden değiştirebilirsiniz.
Windows 10'da Kitaplık Bağlam Menüsüne Değişiklik Simgesi Ekleme
Not: Windows 10 ve Windows 8.1'de bir kitaplığın simgesini değiştirme özelliği yalnızca kullanıcılar tarafından oluşturulan özel kitaplıklarla sınırlıdır. Kullanıma hazır, işletim sistemi, kullanıcının yerleşik varsayılan kitaplıklarının simgesini değiştirmesine izin vermez. Bu sınırlamayı atlamak için aşağıdaki makaleye bakın:
Önceki yazımızda, Windows 10'da Context menüsüne herhangi bir Ribbon komutunun nasıl ekleneceğini gördük. Görmek
Windows 10'da sağ tıklama menüsüne herhangi bir Şerit komutu nasıl eklenir
Kısacası, tüm Şerit komutları Kayıt Defteri anahtarının altında saklanır.
HKEY_LOCAL_MACHINE\SOFTWARE\Microsoft\Windows\CurrentVersion\Explorer\CommandStore\shell
İstediğiniz komutu dışa aktarabilir ve dışa aktarılan *.Reg'i dosya, klasör veya Dosya Gezgini'nde görünen herhangi bir nesnenin bağlam menüsüne eklemek için değiştirebilirsiniz. Bizim durumumuzda, "Windows" adlı komuta ihtiyacımız var. LibraryChangeIcon".
Kitaplığın içerik menüsünde Simge Değiştir komutunu almak için uygulamanız gereken *.reg dosyasının içeriği burada.
Windows Kayıt Defteri Düzenleyicisi Sürüm 5.00 [HKEY_CLASSES_ROOT\Directory\Background\shell\Windows. KitaplıkDeğiştirme Simgesi] "CommandStateSync"="" "ExplorerCommandHandler"="{6aa17c06-0c75-4006-81a9-57927e77ae87}" "Icon"="imageres.dll,-5357" [HKEY_CLASSES_ROOT\Folder\shell\Windows. KitaplıkDeğiştirme Simgesi] "CommandStateSync"="" "ExplorerCommandHandler"="{6aa17c06-0c75-4006-81a9-57927e77ae87}" "Icon"="imageres.dll,-5357" [HKEY_CLASSES_ROOT\LibraryFolder\background\shell\Windows. KitaplıkDeğiştirme Simgesi] "CommandStateSync"="" "ExplorerCommandHandler"="{6aa17c06-0c75-4006-81a9-57927e77ae87}" "Simge"="imageres.dll,-5357"
Not Defteri'ni çalıştırın. Yukarıdaki metni kopyalayıp yeni bir belgeye yapıştırın.
Not Defteri'nde, tuşuna basın Ctrl + S veya menüdeki Dosya - Kaydet öğesini yürütün. Bu, Kaydet iletişim kutusunu açacaktır.
Buraya, tırnak işaretleri dahil "LibraryChangeIcon.reg" adını yazın veya kopyalayıp yapıştırın. Dosyanın *.reg.txt değil "*.reg" uzantısını alacağından emin olmak için çift tırnak önemlidir. Dosyayı istediğiniz yere kaydedebilir, örneğin Masaüstü klasörünüze koyabilirsiniz.
Şimdi, oluşturduğunuz LibraryChangeIcon.reg dosyasına çift tıklayın. UAC istemini onaylayın ve Kayıt Defteri ile birleştirmek için Evet'e tıklayın.


Komut, bir kitaplığın içerik menüsünde görünecektir. Makalenin başında belirtildiği gibi, varsayılan kitaplıklar için mevcut olmayacaktır:
Ancak özel kitaplıklar için, kitaplık simgesini tek bir tıklamayla değiştirmenize olanak tanır.
Ayrıca kütüphanenin arka plan içerik menüsünde de mevcut olacaktır.
Komut aşağıdaki iletişim kutusunu açacaktır:
Orada, kitaplığınız için yeni bir simge seçebilirsiniz.
Not: İptal düğmesine tıklarsanız veya iletişim kutusunu kapatırsanız, aşağıdaki hata mesajını gösterecektir: Bunu görmezden gelebilirsin.
Bunu görmezden gelebilirsin.
Zaman kazanmak için, kullanıma hazır Kayıt dosyaları hazırladım. Bunları buradan indirebilirsiniz:
Kayıt Dosyalarını İndirin
Geri alma dosyası dahil edilmiştir, böylece manuel olarak Kayıt Defteri düzenlemesini tamamen önleyebilirsiniz.
Alternatif olarak, Context Menu Tuner'ı kullanabilirsiniz. Kitaplık bağlam menüsüne herhangi bir Şerit komutu eklemenize izin verecektir.
 "Windows'u seçin. Mevcut komutlar listesindeki LibraryChangeIcon" öğesini seçin, sağdaki listeden "Library" öğesini seçin ve "Ekle" düğmesini tıklayın. Uygulamayı buradan edinebilirsiniz:
"Windows'u seçin. Mevcut komutlar listesindeki LibraryChangeIcon" öğesini seçin, sağdaki listeden "Library" öğesini seçin ve "Ekle" düğmesini tıklayın. Uygulamayı buradan edinebilirsiniz:
Bağlam Menüsü Ayarlayıcısını İndirin
Bu kadar.