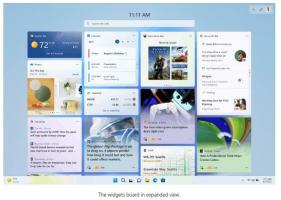Üçüncü taraf araçlar olmadan Windows 10'da ağ kullanımı nasıl izlenir
Hangi uygulamaların bant genişliğinizi yoğun bir şekilde tükettiğini görmek iyi bir fikirdir. Bu, sınırlı bir veri planında olan kullanıcılar için faydalı bilgilerdir. İstatistikler, tüm kullanıcıların ağı veya interneti en çok hangi uygulamaların kullandığı hakkında bilgi sahibi olmaları için ilginç olabilir. Bu makalede, üçüncü taraf yardımcı programları dahil etmeden uygulama başına ağ kullanımını görmek için Windows 10'da hangi araçların kullanılabileceğini göreceğiz.
Ağ kullanımını izlemenin birçok yolu vardır.
Ayarlar uygulamasıyla Windows 10'da ağ kullanımını izleyin
NS Ayarlar uygulamasıyla Windows 10'da ağ kullanımını izleyin, belirli bir sayfayı ziyaret etmeniz gerekiyor. Aşağıdakileri yapın.
-
Windows 10'da Ayarlar uygulamasını açın.
- Ağ ve İnternet -> Veri kullanımı'na gidin.
- Sağda, "Kullanım ayrıntıları" bağlantısını tıklayın:
- Sonraki sayfa size son 30 gün için toplanan veri kullanımını gösterecektir:
Görev Yöneticisi ile Windows 10'da ağ kullanımını izleyin
Görev Yöneticisi uygulaması ayrıca size ağ kullanım istatistiklerini gösterebilir. Ne yazık ki, Windows 10'da, Uygulama Geçmişi sekmesi artık Windows 8'in Görev Yöneticisi gibi Masaüstü uygulamalarını listelemediğinden yalnızca Evrensel uygulamalarla sınırlıdır. Klasik Masaüstü uygulamalarını tercih eden kullanıcılar bu amaçla Görev Yöneticisini kullanamazlar.
Evrensel uygulamaların ağ kullanımını Görev Yöneticisi aracılığıyla görmek için Uygulama Geçmişi sekmesinde açmanız gerekir.
Görev Yöneticisi'nin değerlerinin, Ayarlar uygulamasının 'Kullanım ayrıntıları' sayfasında gösterilen değerlerden biraz farklı olduğunu gözlemledim:
Görev Yöneticisi uygulaması daha fazla trafik gösterir.
Ağ kullanımını gerçek zamanlı olarak izleyin
Windows 10 ile birlikte gelen konsol uygulaması netstat'ı kullanabilirsiniz. Hangi uygulamanın çeşitli ağ konumlarına bağlı olduğunu gerçek zamanlı olarak gösterebilir. Aşağıdaki gibi yürütün:
netstat -a
Makinemdeki çıktı aşağıdaki gibidir:
Yukarıdaki ekran görüntüsünde görebileceğiniz gibi araç, uzak bağlantı noktaları için DNS adını çözer. Hedef IP adresini görmekle ilgileniyorsanız, aşağıdaki gibi çalıştırın:
netstat -an
Bilgisayarınızın bağlı olduğu uzak IP adreslerini göreceksiniz.
Son olarak, ile görebilirsiniz netstat hangi uygulamanın tam olarak belirli bir adrese bağlı olduğu. Aşağıdaki gibi yapın:
- bir açın yükseltilmiş komut istemi.
- Yönetici olarak çalışan komut isteminde aşağıdaki komutu yazın veya kopyalayıp yapıştırın:
netstat -anb
Çıktı aşağıdaki gibi olacaktır:
Kaynak İzleyici ile ağ kullanımını izleyin
Kaynak İzleyicisi, Windows 7, Windows 8/8.1 ve Windows 10'a dahildir. Windows Başlat arama kutusuna kaynak yazın ve açın.
Bu kadar. Ortamınızda üçüncü taraf bir araç kullanmak mümkün değilse (SysInternals TCPView gibi), ya da sadece trafiğinizi hızlı bir şekilde incelemek istiyorsanız, bu bölümde açıklanan yöntemleri kullanabilirsiniz. makale.
Windows'ta ağ kullanımınızı nasıl izlersiniz? Yorumlarda bize bildirin.