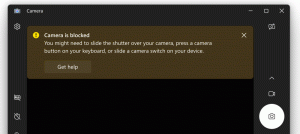Windows 10'da Kullanıcı Değiştir
Bir cihazı veya bir bilgisayarı paylaşan birden fazla kullanıcı kavramı gün geçtikçe daha nadir hale gelse de, bilgisayarları paylaşmanız ve kullanıcıları hızlı bir şekilde değiştirmeniz gereken durumlar hala var. Windows'un Windows 10'dan önceki önceki sürümlerinde, kullanıcıları hızlı bir şekilde değiştirmek için Başlat Menüsü içindeki Kapat menüsünde Kullanıcıları Değiştir komutu vardı. Windows 10'da kullanıcılar arasında geçiş yapmak için daha fazla yolumuz var.
Devam etmeden önce aşağıdakileri aklınızda bulundurun. Bazı durumlarda Windows, Hızlı Kullanıcı Değiştirme özelliğini devre dışı bırakır. Bir bilgisayarda oturum açtıysanız Uzak Masaüstü, kullanıcılar arasında hızlı geçiş yapamazsınız. Bilgisayarınızı başka biriyle paylaşıyorsanız ve Hızlı Kullanıcı Değiştirme kullanıyorsanız, tüm açık belgeleri kaydettiniz, çünkü diğer kullanıcı yanlışlıkla bilgisayarı kapatabilir veya yeniden başlatabilir. bilgisayar.
Windows 10'da kullanıcıyı değiştirmek için, aşağıdakileri yapın.
- Başlat menüsünü açın.
- Sol alt köşedeki kullanıcı adınıza/simgenize tıklayın.
- Şimdi, geçmek istediğiniz kullanıcı hesabı adına tıklayın.
Windows 10, giriş ekranını doğrudan açacaktır.
Kullanıcıyı Klasik Kapat Windows İletişim Kutusundan Değiştirin (Alt+F4)
- basmak Kazanç + NS veya Masaüstünüzdeki boş alana tıklayın.
- basmak alt + F4 klavyede.
- Windows'u Kapat iletişim kutusunda, Kullanıcı değiştir açılır listeden.
- Windows 10, oturum açma ekranını açacaktır.
CTRL + ALT + DEL Güvenlik Ekranını Kullanma
- basın Ctrl + alt + del klavyenizdeki tuşlar.
- seçin Kullanıcı değiştir kalem.
- Windows 10, oturum açmak için istediğiniz kullanıcı hesabını seçebileceğiniz oturum açma ekranını açacaktır.
Kullanıcıları Görev Yöneticisinden Değiştir
- Aç Görev Yöneticisi.
- şuraya git Kullanıcılar sekme.
- Halihazırda oturum açmış olan kullanıcı satırına tıklayın.
- Tıkla Kullanıcı değiştir buton.
- Aynı komut içerik menüsünden de kullanılabilir.
tsdiscon.exe'yi kullanma
Not: Bu seçenek cihazınızda desteklenmeyebilir. Windows 10 sürümü. Örneğin, Windows 10 Home Edition, tsdiscon.exe uygulamasına sahip değildir. Ancak, bazı bilgisayarlarınızda veya ağınızda Windows 10 Pro yüklüyse veya ortalıkta bir dağıtım yapıyorsanız, dosyayı manuel olarak alabilirsiniz. Aşağıdaki konumlarda bulunabilir:
- C:\Windows\system32\tsdiscon.exe - yüklü Windows 10 için.
-
install.wim[1]\windows\system32\tsdiscon.exe - Windows 10 kurulum ortamında. Açmak ve dosyayı çıkarmak için 7-zip gibi herhangi bir modern arşivleyici uygulamasını kullanın.
Windows'ta, Windows XP'den başlayarak kullanılabilen özel bir 'tsdiscon.exe' yardımcı programı vardır. Daha önce oturum açmış olan kullanıcının oturumunu kapatmaz, sadece hesabını kilitler, sizi Oturum Açma ekranına geri getirir ve farklı bir kullanıcı hesabıyla oturum açmanıza izin verir.
basın Kazanç + r klavyedeki tuşlar ve yazın tsdiscon Çalıştır kutusunda. Doğrudan oturum açma ekranına gitmek için Enter tuşuna basın.
Alternatif olarak, bu komutu bir Komut istemi pencere veya Güç kalkanı.
Bu kadar.
İlgili Makaleler:
- Windows 10'da Kullanıcı Değiştir Kısayolu Oluşturun
- Windows 10'da Hızlı Kullanıcı Değiştirmeyi Devre Dışı Bırakın