Linux terminalini kullanarak bir dosya veya klasör için disk alanı kullanımını nasıl görebilirim?
Yakın zamanda Linux'a geçen veya hala öğrenen kullanıcılar, Linux'ta terminal uygulamasını kullanarak bir dosya veya klasör için disk alanı kullanımını nasıl görebileceklerini merak edebilirler. Boyutu herhangi bir grafik dosya yöneticisi uygulamasıyla görmek kolay olsa da, daha önce Linux kullanmamış biri için komut satırından bu çok açık değildir. İşte boyutu nasıl gördüğünüz.
Reklamcılık
Linux, dosyalar ve klasörler hakkında size ayrıntılı bilgi gösterebilen bir dizi komutla birlikte gelir. Dosyaların boyutunu görmek için kullanabileceğiniz ilk komut ls. "ls", bir dizinin içeriğini listeleyen eski güzel DOS komutu "dir" ile aynı amaca hizmet eder. "ls"nin size dosya boyutlarını bayt olarak göstermesini sağlamak için aşağıdaki gibi yazın:
ls -l
Çıktıdaki işaretli değer, bayt cinsinden dosya boyutudur: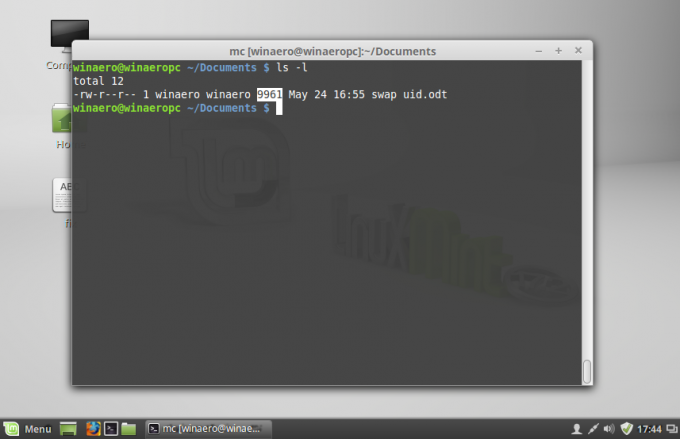
Boyutu daha kullanıcı dostu bir biçimde göstermesini sağlayabilirsiniz. -h anahtarını ekleyin ve ls'yi aşağıdaki gibi yürütün:
ls -lh
Bu, aşağıdaki sonucu üretecektir: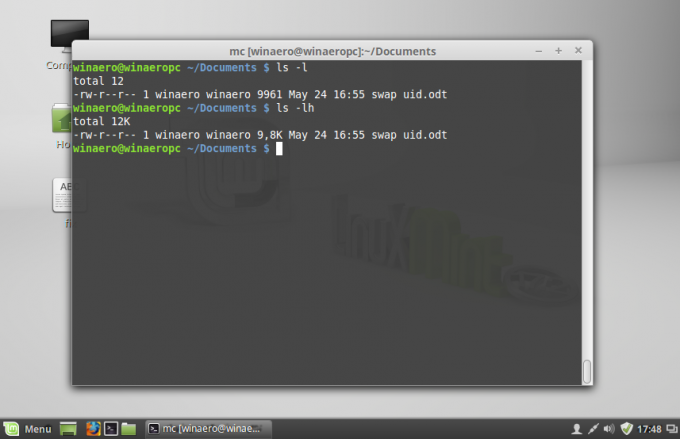
Boyut kilobayt, megabayt ve gigabayt cinsinden olacaktır, bu da size bir dosyanın ne kadar yer kapladığı konusunda daha iyi bir fikir verir.
ls komutu size bir dizinin boyutunu göstermez. Bunun için şu komutu kullanmalısınız. du. Sözdizimi aşağıdaki gibidir:
du -s /vb
 Bu size /etc dizininin bayt cinsinden toplam boyutunu gösterecektir. Yine, sonucu insan tarafından okunabilir bir biçimde almak için -h anahtarını kullanabilirsiniz:
Bu size /etc dizininin bayt cinsinden toplam boyutunu gösterecektir. Yine, sonucu insan tarafından okunabilir bir biçimde almak için -h anahtarını kullanabilirsiniz:
Dosyaların boyutunu da görüntülemek için du kullanabileceğinizi unutmayın. Bu, aşağıdaki gibi tek bir dosyanın boyutunu görmek için yararlı olabilir:
du -h /yol/dosya adı
 Varsayılan olarak du, dosyanın disk sürücüsünde kapladığı alanı gösterirken, ls gerçek alanı gösterir. Dosya boyutu, yani disk sektörü boyutundan bağımsız olarak dosya boyutu. Bu, ls ve du sonuçlarında farklılıklara neden olabilir. Aşağıdaki anahtarı kullanarak du'nun gerçek dosya boyutunu göstermesini sağlayabilirsiniz:
Varsayılan olarak du, dosyanın disk sürücüsünde kapladığı alanı gösterirken, ls gerçek alanı gösterir. Dosya boyutu, yani disk sektörü boyutundan bağımsız olarak dosya boyutu. Bu, ls ve du sonuçlarında farklılıklara neden olabilir. Aşağıdaki anahtarı kullanarak du'nun gerçek dosya boyutunu göstermesini sağlayabilirsiniz:
du --apparent-size -h /yol/dosyaadı
Sonuç aşağıdaki gibi olacaktır:
Bu kadar.


