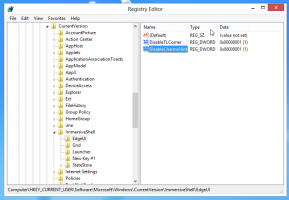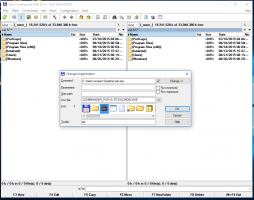Windows 10'da İşlem Önceliği Nasıl Değiştirilir
Bildiğiniz gibi Windows, bilgisayarınızın CPU kaynaklarını çalışan uygulamalar arasında paylaşır. Bir sürece ne kadar kaynak verileceği, önceliğine göre belirlenir. Öncelik düzeyi ne kadar yüksek olursa, sürece o kadar fazla kaynak ayrılacaktır. Bu yazıda, Windows 10'da işlem önceliğinin nasıl ayarlanacağını veya değiştirileceğini göreceğiz.
Windows'ta işlemler için aşağıdaki gibi 6 öncelik düzeyi mevcuttur:
- Düşük
- Normalin altında
- Normal
- Normalin üstünde
- Yüksek
- Gerçek zaman
Normal, varsayılan seviyedir. Çoğu uygulama bu öncelik düzeyiyle başlar ve sorunsuz çalışır. Kullanıcı, uygulamayı hızlandırmak veya yavaşlatmak ve daha az kaynak tüketmesini sağlamak için işlem önceliğini geçici olarak değiştirebilir. Uygulamaya uygulanan yeni bir öncelik düzeyi, uygulamanın süreci sona erene kadar geçerli olacaktır. Çıktığınızda, uygulamanın kendi önceliğini otomatik olarak değiştirmek için bir ayarı yoksa, bir dahaki sefere varsayılan öncelik düzeyiyle (Normal) açılır.
Bazı uygulamalar önceliklerini otomatik olarak ayarlayabilir. Popüler WinRAR ve 7-Zip arşivleyicileri, arşivleme sürecini hızlandırmak için önceliğini "Normalin üstüne" yükseltebilir. Veya Winamp gibi medya oynatıcılar, oynatma sırasında işlem önceliklerini artırabilir.
Devam etmeden önce aşağıdakileri bilmeniz gerekir. Gerçek Zamanlı öncelik düzeyi, kullanıcı tarafından ayarlanmaz. Sistem kararsızlığına neden olabilir. Bu öncelikte çalışan bir uygulama CPU'nun %100'ünü tüketebilir ve klavye ve fare girişini engelleyerek bilgisayarı kullanılamaz hale getirebilir.
Windows 10'da işlem önceliğini değiştirmek için, aşağıdakileri yapın.
- Görev Yöneticisini Aç.
- Gerekirse sağ alt köşedeki "Daha fazla ayrıntı" bağlantısını kullanarak Daha fazla ayrıntı görünümüne geçin.
- Ayrıntılar sekmesine geçin.
- İstediğiniz işleme sağ tıklayın ve seçin Önceliği ayarla bağlam menüsünden. Alt menü açılır menüsünde, istediğiniz öncelik seviyesini seçin, örneğin, Normalin üstünde.
- Aşağıdaki iletişim kutusu açılacaktır:
İstenen önceliğe sahip bir süreci başlatmanın bir yolu vardır. Bu, klasik komut isteminde (cmd.exe) bulunan bir konsol komutu "start" ile yapılabilir. İşte nasıl.
Belirli bir öncelik düzeyine sahip bir uygulama nasıl başlatılır
- Açık yeni bir komut istemi misal.
- Aşağıdaki komutu yazın veya kopyalayıp yapıştırın:
"" /AboveNormal "C:\Windows\System32\notepad.exe"yi başlatın
Son olarak, konsol aracını kullanarak wmic, zaten çalışan bir uygulamanın işlem öncelik düzeyini değiştirebilirsiniz. Bu, çeşitli otomasyon komut dosyalarında faydalı olabilir.
wmic kullanarak uygulama öncelik düzeyi nasıl değiştirilir
- Açık yeni bir komut istemi misal.
- Aşağıdaki komutu yazın veya kopyalayıp yapıştırın:
name="İşlem Adı"nın setpriority "Öncelik Düzeyi"ni çağırdığı wmic işlemi
'İşlem Adı' bölümünü işlemin gerçek adıyla değiştirin, örneğin "notepad.exe".
'Öncelik Düzeyi' bölümünü sonraki tabloya göre değiştirin:Öncelik Seviyesi Değeri Öncelik Düzeyi Adı 256 Gerçek zaman 128 Yüksek 32768 Normalin üstünde 32 Normal 16384 Normalin altında 64 Düşük Komutta Değer veya Ad kullanabilirsiniz. Aşağıdaki iki örnek aynı şeyi yapar:
name="notepad.exe"nin setpriority 32768'i çağırdığı wmic işlemi
name="notepad.exe"nin setpriority "Normalin üzerinde" çağrısı yaptığı wmic işlemi
Bu kadar.