DoH olarak da bilinen Windows 11'de HTTPS üzerinden DNS'yi etkinleştirin
Bu gönderide incelenen dört yöntemi kullanarak Windows 11'de HTTPS üzerinden DNS'yi etkinleştirebilirsiniz. Microsoft, Ayarlar uygulamasını güncelledi, bu nedenle bu özelliği yalnızca birkaç tıklamayla yapılandırmak artık çok kolay.
Reklamcılık
DNS-over-HTTPS (DoH), İnternet için modern bir güvenlik protokolüdür. Bunun arkasındaki fikir, istemci ve sunucu cihazları arasında aktarılan DNS verilerini şifreleyerek kullanıcıların gizliliğini ve güvenliğini korumaktır. DoH HTTPS kullandığından, bu, ortadaki adam saldırılarını hariç tutar. Bu, kullanıcılardan gelen şifreli DNS sorgularını çözmek için DoH destekli bir sunucu gerektirir.
Bu gönderi, Windows 11'de DoH'nin nasıl etkinleştirileceğinin çeşitli yöntemlerini gösterecektir.
Windows 11'de (DoH) HTTPS Üzerinden DNS Nasıl Etkinleştirilir
- Aç Ayarlar uygulaması düğmesine basarak Kazanç + ben anahtarlar.
- Aç Ağ ve internet sayfa.
- Tıkla Özellikler sağdaki düğme.

- Bir sonraki sayfada, tıklayın Düzenlemek altındaki düğme DNS sunucusu ataması.
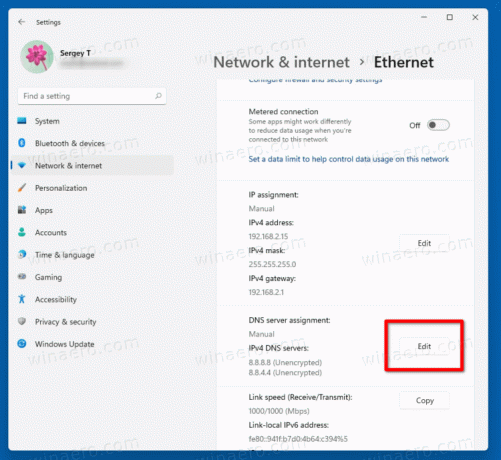
- Seçme Manuel sayfanın üst kısmındaki açılır listeden.
- Aşağıdaki referans tablosunu kullanarak DoH'yi destekleyen DNS sunucu adreslerini belirtin.
- Seçme Yalnızca şifreli (HTTPS üzerinden DNS) içinde Tercih edilen DNS şifrelemesi ve Alternatif DNS şifrelemesi açılır menüler.
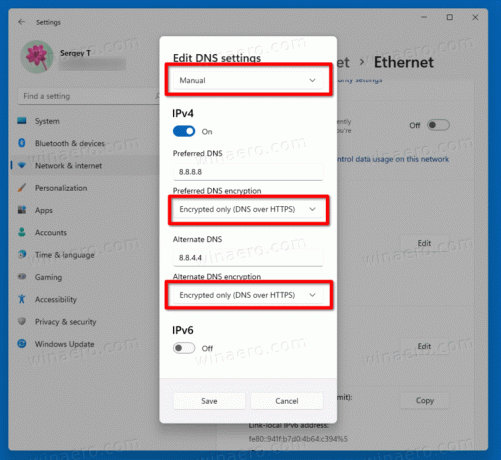
- Bağlantınız IPv6'yı destekliyorsa, yapılandırması için önceki adımları tekrarlayın.
- Son olarak, üzerine tıklayın Kaydetmek buton.
Bitirdiniz. DoH özelliğinin cihazınızda gerçekten çalışıp çalışmadığını kontrol etmek için, Ağ ve internet > Özellikler sayfa. yanında "Şifreli" ifadesini görmelisiniz. DNS adresi değer.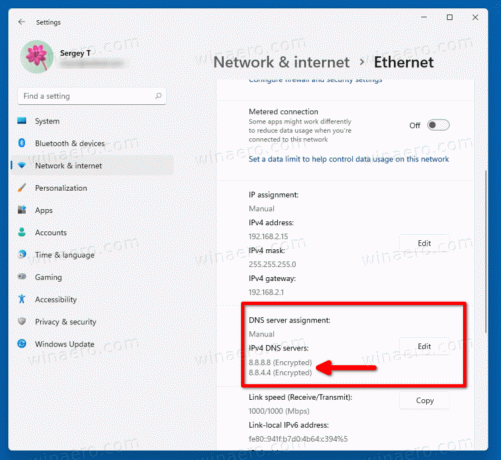
Aşağıdaki genel DNS'yi HTTPS sunucuları üzerinden kullanabilirsiniz.
DoH'yi destekleyen genel DNS sunucularının listesi
| Sunucu Sahibi | IPv4 adresleri | IPv6 adresleri |
| bulut parlaması | 1.1.1.1 1.0.0.1 |
2606:4700:4700::1111 2606:4700:4700::1001 |
| 8.8.8.8 8.8.4.4 |
2001:4860:4860::8888 2001:4860:4860::8844 |
|
| dörtlü9 | 9.9.9.9 149.112.112.112 |
2620:fe:: fe 2620:fe:: fe: 9 |
Alternatif yöntem, Kayıt Defterinde DoH'yi etkinleştirmektir. Herhangi bir nedenle yukarıdaki yöntem başarısız olursa veya oturumunuzda Ayarlar uygulaması çalışmıyorsa kullanın.
Kayıt Defterinde HTTPS üzerinden DNS'yi açın
- Win + R tuşlarına basın ve yazın
regeditÇalıştır kutusunda ve Enter'a basın. - Kayıt Defteri Düzenleyicisi'nde aşağıdaki yola gidin.
HKEY_LOCAL_MACHINE\SYSTEM\CurrentControlSet\Services\Dnscache\Parameters. - Sağ tarafta, yeni bir 32-Bit DWORD değerini değiştirin veya oluşturun EtkinleştirAutoDoh.
- değerini şuna ayarla
2.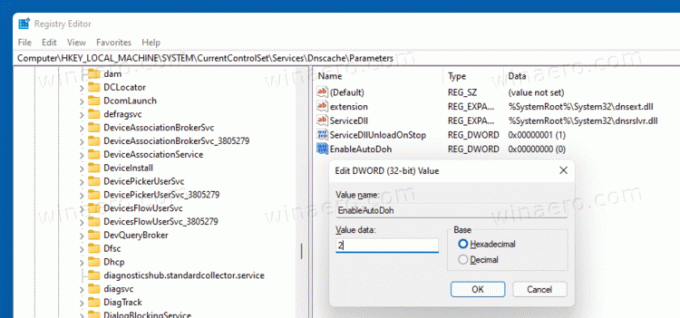
- Windows 11'i yeniden başlatın.
Bu, HTTPS üzerinden DNS'yi etkinleştirecek ve böylece Windows, güvenli, şifreli sunucular aracılığıyla DNS trafiği gönderip almaya başlayacaktır. Ancak, uygun DNS sunucu adresini belirtmeniz gerekir. Yine, yukarıda belirtilen tabloda listelenen bir sunucuyu kullanın.
Ayarlar uygulamasını kullanmadan Windows 11'de bir DNS sunucusu adresini nasıl değiştirebileceğiniz aşağıda açıklanmıştır.
DoH'yi etkinleştirdikten sonra Sunucu Adresini değiştirin
- Win + R tuşlarına basın ve yazın
kontrolÇalıştır kutusunda, ardından Girmek. Bu, klasik Denetim Masası uygulamasını açacaktır. - git Denetim Masası\Ağ ve İnternet\Ağ ve Paylaşım Merkezi.
- Sağda, üzerine tıklayın Bağdaştırıcı özelliklerini değiştir.
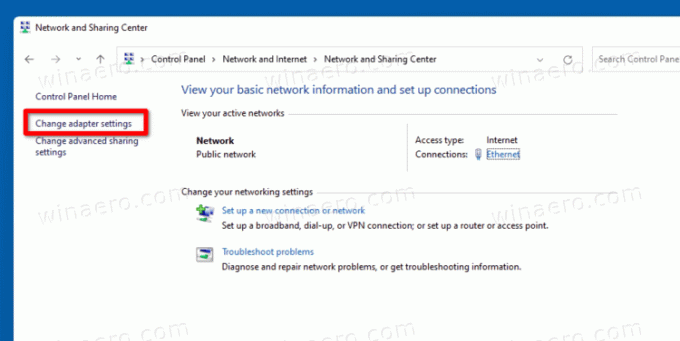
- bu açılacak Ağ bağlantıları diyalog. Ağ bağlantınıza çift tıklayın.
- Tıklamak Özellikler sonraki pencerede.

- İçinde Adaptör Özellikleri, seçin İnternet Protokolü Sürüm 4 (TCP/IPv4) girin ve tıklayın Özellikler buton.
- Seçeneği seçin "Aşağıdaki DNS sunucu adreslerini kullanın:" üzerinde Genel sekme. DoH'yi destekleyen DNS sunucu adresini girin.

- Ağ yapılandırmanız IPv6 içeriyorsa, aşağıdakiler için IPv6 sunucularını belirtin. İnternet Protokolü Sürüm 6 (TCP/IPv6) seçenek.
- Tıklamak Tamam değişikliği uygulamak için
Bitirdiniz.


