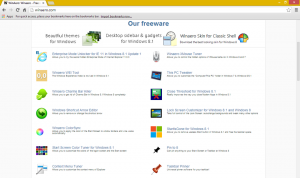Windows 10'da Zamanı İnternet Sunucusu ile Manuel Olarak Eşitleyin
İnternet Saati (NTP), bilgisayarınızın saatini otomatik olarak doğru tutmanın çok kullanışlı bir yoludur. Yapılandırıldıktan sonra Windows, zaman sunucularından periyodik olarak zaman verileri isteyecektir, böylece cihazınızdaki saat ve tarihin doğru ayarlandığından emin olabilirsiniz. Bu özellik devre dışı bırakılırsa, bilgisayarın saati eşitlenmemiş olabilir. Windows 10 Build 18920'den başlayarak saatinizi manuel olarak senkronize etmek mümkündür.
Reklamcılık
Windows 10 ile Microsoft, Denetim Masasının tüm klasik ayarlarını yeni Evrensel (Metro) uygulamasına taşıyor. Ayarlar. Ortalama bir kullanıcının işletim sistemini kontrol etmesi için ihtiyaç duyduğu tüm temel yönetim seçeneklerini zaten içerir. Sayfalarından biri Tarih ve Saat seçeneklerine ayrılmıştır. Ayarlar -> Saat ve dil -> Tarih ve saat bölümünde bulunur.
Windows 10 Build 18290'dan başlayarak, Saatinizi zaman sunucusuyla manuel olarak senkronize etmek için Tarih ve Saat Ayarlarında yeni bir seçenek vardır. Bu, saatin senkronize olmadığını düşündüğünüz veya zaman hizmetinin devre dışı bırakıldığı senaryolarda yardımcı olacaktır. Kullanıcı arayüzü, en son ne zaman başarıyla senkronize edildiğini ve mevcut saat sunucunuzun adresini gösterir.
Windows 10'da saati bir İnternet sunucusuyla manuel olarak eşitlemek için, aşağıdakileri yapın.
- Ayarlar uygulamasını açın.
- git Zaman ve dil -> Tarih ve saat.
- Sağ tarafta, bölüme gidin senkronize et senin saatin.
- "Şimdi senkronize et" düğmesine tıklayın.

Bitirdiniz. Windows, bilgisayarınızın saatini yapılandırılmış İnternet saat sunucusuyla eşitler.
Özel bir İnternet Saati sunucusu (NTP) ayarlamak için yapılandırmak mümkündür. Kullanabileceğiniz iki yöntem vardır. Lütfen aşağıdaki makaleye bakın:
Windows 10'da İnternet Saati (NTP) seçeneklerini yapılandırın
Ayrıca Windows 10'da Tarih ve Saat biçimlerini uygun makalede açıklandığı gibi değiştirebilirsiniz:
Windows 10'da Tarih ve Saat Biçimlerini Değiştirin
İlgili Makaleler:
- Windows 10'da Tarih ve Saat Kısayolu Oluşturun
- Windows 10'da Tarih ve Saat Nasıl Değiştirilir
- Windows 10'da Saat Dilimi Nasıl Ayarlanır
- Windows 10'da görev çubuğu tarih ve saat biçimlerini özelleştirin
- Windows 10'da Ek Saat Dilimleri için Saatler Ekleyin