Windows 10'da Gri Tonlama Modu Nasıl Etkinleştirilir
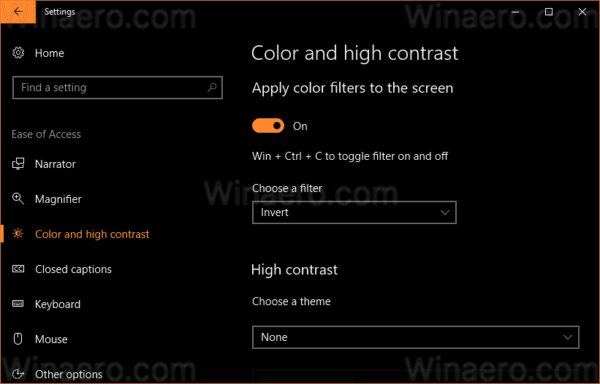
Windows 10, Erişim Kolaylığı sisteminin bir parçası olarak Renk Filtrelerini içerir. Çeşitli görme sorunları olan kişiler için işletim sisteminin kullanılabilirliğini geliştirirler. Renk filtreleri sistem düzeyinde çalışır, bu nedenle üçüncü taraf uygulamalar ve yerleşik Windows uygulamaları da dahil olmak üzere tüm yüklü yazılımlar bunları takip eder. Renk filtrelerini kullanarak Windows 10'da Gri Tonlama modunu hızla etkinleştirebilirsiniz.
Bugün kullanacağımız Renk Filtreleri özelliği, yapı 16215'ten başlayarak Windows 10'da mevcuttur. İpucu: Bkz. çalıştırdığınız Windows 10 yapı numarasını nasıl bulabilirsiniz?.
Windows 10'da kullanılabilen renk filtreleri aşağıdaki gibidir.
- gri tonlamalı
- ters çevir
- gri tonlamalı ters
- döteranopi
- protanopi
- tritanopi
Nasıl etkinleştireceğimizi görelim.
Windows 10'da Gri Tonlama Modunu Etkinleştir
- Açık Ayarlar.
- "Vizyon" altında soldaki Erişim Kolaylığı -> Renk Filtresi'ne tıklayın.
- Sağda, seçin gri tonlamalı seçenekler listesinde. Ne istediğinize bağlı olarak başka bir seçenek seçebilirsiniz.
- Geçiş seçeneğini açın Renk filtrelerini aç.
Bitirdiniz. Sonuç aşağıdaki gibi olacaktır.
Bir kısayol tuşu ile Windows 10'da Gri Tonlama Modunu etkinleştirin
Windows 10'da Gri Tonlama Modunu etkinleştirmek için kullanabileceğiniz özel bir kısayol tuşu vardır. basın Kazanç + Ctrl + C klavyenizdeki kısayol tuşlarını birlikte kullanın. Bu sıra, varsayılan olarak ayarlanan renk filtresini etkinleştirecek veya devre dışı bırakacaktır (geçiş yapacaktır). Kutunun dışında, Windows 10 gri tonlama filtresini kullanıyor.
Bahsedilenleri kullanabilirsiniz Kazanç + Ctrl + C renk filtresini değiştirmek için kısayol tuşu.
Renk Filtreleri özelliği ayrıca aşağıdaki gibi bir Registry tweak ile yapılandırılabilir.
Kayıt Defteri Ayarı Kullanma
- Aç Kayıt Defteri Düzenleyicisi uygulaması.
-
git anahtar.
HKEY_LOCAL_MACHINE\SOFTWARE\Microsoft\Windows\CurrentVersion\Explorer\FlyoutMenuSettings
- Sağda, Active ve FilterType adlı iki 32 bit DWORD değeri oluşturun veya değiştirin. Not: Olsanız bile 64 bit Windows sürümünü çalıştırma, yine de 32 bit DWORD değer türü kullanmanız gerekir.
- Aktif DWORD değerini 1 olarak ayarlayın. etkinleştirme renk filtreleri. Active=0, Renk Filtreleri özelliğinin engelli.
- FilterType değerini aşağıdaki değerlerden birine ayarlayın.
- 0 = gri tonlama
- 1 = Ters Çevir
- 2 = Gri Tonlamalı Ters
- 3 = Deuteranopia
- 4 = Protanopi
- 5 = Tritanopi
- Windows 10'unuzdan çıkış yapın Bu tweak tarafından yapılan değişiklikleri uygulamak için hesap.
Bitirdiniz.
