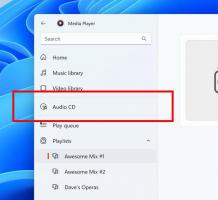Windows 10'da Yeni Posta Bildirim Sesini Değiştirin
Windows 10 bir bildirim gösterdiğinde, ör. Defender imzalarınızı güncellemeniz veya sistem bakımıyla ilgili bazı eylemleri gerçekleştirmeniz gerektiğinde, varsayılan olarak bir ses çalınır. Ancak, yeni bir e-posta mesajı için Windows 10 ayrı bir ses çalar. Bunu nasıl değiştireceğiniz veya devre dışı bırakacağınız aşağıda açıklanmıştır. Windows 10, Evrensel bir uygulama olan "Mail" ile birlikte gelir. Uygulamanın, Windows 10 kullanıcılarına temel e-posta işlevselliği sağlaması amaçlanmıştır. Birden fazla hesabı destekler, popüler hizmetlerden hızlı bir şekilde posta hesapları eklemek için önceden ayarlanmış ayarlarla birlikte gelir ve e-posta okumak, göndermek ve almak için gerekli tüm işlevleri içerir.
Posta uygulaması, bir kalem veya parmağınızı kullanarak resimler üzerine not almanıza veya bir çizim eklemenize olanak tanır. şuraya git Çizmek başlamak için şeritteki sekmeye tıklayın.
- Bir çizim eklemek için e-postanızın herhangi bir yerine şeritten bir Çizim Tuvali ekleyin.
- Üzerine veya yanına çizerek herhangi bir resme açıklama ekleyin.
- Galaksi, gökkuşağı ve pembe altın renkli kalemler gibi mürekkep efektleri kullanın.
Ayrıca, Posta uygulaması, yayında açıklandığı gibi uygulamanın arka plan resmini özelleştirme yeteneği ile birlikte gelir. Windows 10'da Posta Uygulaması Arka Planını Özel Renk Olarak Değiştirin.
Windows 10'da yeni posta bildirim sesini değiştirmek veya devre dışı bırakmak istiyorsanız, klasik Sesler uygulamasını açmanız gerekir. Nasıl yapılabileceğini görelim.
Windows 10'da Yeni Posta Bildirim Sesini Değiştirmek İçin,
- Ayarlar uygulamasını açın.
- git Kişiselleştirme > Temalar.
- Sağda, üzerine tıklayın Sesler buton.
- İçinde Ses iletişim kutusu, kaydır Yeni Posta Bildirimi Program Etkinlikleri listesinde.
- NS Windows 10'da posta bildirim sesini devre dışı bırakın, Sesler açılır listesinden (Yok) öğesini seçin.
- NS Windows 10'da posta bildirim sesini değiştirin, bir WAV dosyası seçmek için Gözat düğmesini tıklayın.
- Alternatif olarak, açılır listeden başka bir ses seçebilirsiniz ve işiniz bitti. Bu sesler, C:\Windows\Media klasöründe depolanan *.wav dosyalarıdır.
- Ses iletişim kutusunu kapatmak için Uygula ve Tamam düğmelerini tıklayın.
Son olarak, Sounds uygulaması şuradan da açılabilir: klasik Kontrol Paneli. Açın ve Denetim Masası\Donanım ve Ses'e gidin. Orada, Ses simgesine tıklayın.
Sesler iletişim kutusuna Windows 7 ve Windows 8'de yaptığınız gibi erişebileceksiniz.
Not: Mevcut ses düzeninizi değiştirme özel yeni posta bildirim sesinizi sıfırlayacaktır. Ayrıca, temanızı değiştirmek de onu sıfırlayabilir, yeni tema Windows sesleri için kendi ayarlarıyla birlikte gelir.
Bu kadar.
İlgili Makaleler:
- Windows 10'da tost bildirim sesini değiştirin veya devre dışı bırakın
- Windows 10'da Bildirimler için Görsel Uyarıları Etkinleştirin (Sound Sentry)
- Windows 10 Mail Uygulamasında İleti Önizleme Metnini Devre Dışı Bırakın
- Windows 10'da Posta Uygulaması için Varsayılan Yazı Tipini Değiştirin
- Windows 10'da Mail Uygulamasında Mesajlara Çizimler Ekleyin
- Windows 10 Mail uygulamasında Aralık Yoğunluğunu Değiştirin
- Windows 10'da Posta Uygulaması Nasıl Sıfırlanır
- Windows 10 Mail Uygulamasında Gönderen Resimlerini Devre Dışı Bırakın
- Windows 10'da E-posta Klasörünü Başlat Menüsüne Sabitleyin
- Windows 10 Mail uygulamasında Aralık Yoğunluğunu Değiştirin
- Windows 10 Mail'de Sonraki Öğeyi Otomatik Aç özelliğini devre dışı bırakın
- Windows 10 Mail'de Okundu Olarak İşaretle'yi devre dışı bırakın
- Windows 10'da Posta Uygulaması Arka Planını Özel Renk Olarak Değiştirin
- Windows 10 Mail'de İleti Gruplandırma Nasıl Devre Dışı Bırakılır