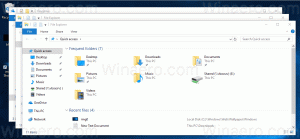Windows 10'da Fotoğraflarda Karanlık Temayı Etkinleştirin
Bildiğiniz gibi, Windows 10, Evrensel Windows Platformu kullanılarak oluşturulan uygulamalar için karanlık temayı etkinleştirme seçeneğiyle birlikte gelir. Windows 10'daki Ayarlar veya Fotoğraflar gibi yerleşik uygulamaların çoğu, kullanıcı tarafından etkinleştirilen beyaz veya koyu temayı izleyen Evrensel uygulamalardır. Fotoğraflar'da karanlık temayı sistem temasından ayrı olarak açabilirsiniz.
Fotoğraflar, Windows'un görüntü düzenleme ve görüntüleme için birinci taraf uygulamasıdır. Windows Fotoğraf Görüntüleyici'nin yerini aldı ve Fotoğraf Galerisi. onun kiremit sabitlenmiş Başlat menüsüne. Ayrıca, uygulama Birleşmiş kutudan çıkan çoğu görüntü dosyası formatı ile. Fotoğraflar, kullanıcının yerel sürücüsünden veya OneDrive bulut deposundan görüntüleri görüntülemek için temel işlevler sunar. Fotoğraflar uygulaması, varsayılan resim görüntüleyici uygulaması olarak ayarlanmıştır. Fotoğraflar uygulaması, fotoğraflarınıza ve resim koleksiyonunuza göz atmak, paylaşmak ve düzenlemek için kullanılabilir. Son güncellemelerle uygulama yepyeni bir özelliğe kavuştu"
Hikaye Remiksi", fotoğraflarınıza ve videolarınıza bir dizi süslü 3D efekt uygulamanıza izin verir. Ayrıca videoları kırpma ve birleştirme özelliği eklendi.Fotoğraflar'da, uygulamayı karanlık temaya geçirmek için kullanabileceğiniz özel bir seçenek vardır. Üçüncü taraf araçları veya hack'leri kullanmadan kolayca etkinleştirilebilir. Nasıl yapılabileceğini görelim.
Windows 10'da Fotoğraflar'da karanlık temayı etkinleştirmek için, aşağıdakileri yapın.
- Fotoğraflar'ı açın. Döşemesi varsayılan olarak Başlat menüsüne sabitlenmiştir.
- Sağ üst köşedeki üç nokta menü düğmesine tıklayın:
- Ayarlar menü öğesine tıklayın.
- Ayarlar görünecektir. şuraya git mod bölümünü seçin ve seçeneği etkinleştirin Karanlık.
- Uygulamayı yeniden başlatın.
Bitirdiniz! Fotoğraflar uygulaması karanlık temayı kullanır.
Windows 10 Fotoğraflar uygulamasını şuradan güncelleyebilir veya edinebilirsiniz: bu sayfa Windows Mağazasında.
İşte Fotoğraflar kullanıcıları için bazı yararlı ipuçları.
Fotoğraflarınıza daha doğal bir görünüm kazandırmak için Windows 10'daki Fotoğraflar uygulamasında Otomatik İyileştirme'yi kapatabilirsiniz. Windows 10'daki Fotoğraflar uygulaması, varsayılan olarak fotoğraflarınızın görünümünü otomatik olarak iyileştirir. Görmek
Windows 10'da Fotoğraflar uygulamasında Otomatik İyileştirmeyi Kapatın
Verimlilik için kısayol tuşlarını kullanmayı tercih ediyorsanız, bkz.
Windows 10'da Fotoğraflar uygulaması için klavye kısayollarının listesi
Canlı Döşeme özelliği, Fotoğraflar uygulaması için varsayılan olarak etkindir. Son fotoğraflarınızı gösterecek şekilde ayarlanmıştır. Tek bir seçili fotoğrafı gösterecek şekilde değiştirebilirsiniz. Bu gönderiye bakın:
Windows 10'da Fotoğraflar Uygulaması Canlı Döşeme Görünümünü Değiştirin
Bu kadar.