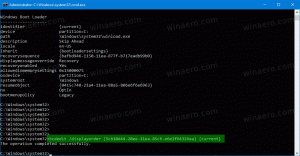Windows 10'da Sanal Masaüstleri Arasında Geçiş Yapın
Windows 10'da Sanal Masaüstü Arasında Nasıl Geçiş Yapılır
Windows 10, Görev Görünümü adı verilen kullanışlı bir özellikle birlikte gelir. sahip olmasını sağlar sanal masaüstleri, kullanıcının uygulamaları düzenlemek ve pencereleri açmak için kullanabileceği. Pencereleri kullanışlı bir şekilde düzenlemek için sanal masaüstleri arasında taşımak mümkündür. Bu yazıda, Windows 10'da sanal masaüstleriniz arasında geçiş yapmak için kullanabileceğiniz iki yöntemi inceleyeceğiz.
Windows 10, Görev Görünümü olarak da bilinen sanal masaüstleri özelliğini içerir. Mac OS X veya Linux kullanıcıları için bu özellik muhteşem veya heyecan verici değil, ancak Windows'u yalnızca sonsuzluktan beri kullanan sıradan PC kullanıcıları için ileriye doğru bir adım. Windows 2000'den beri API düzeyinde birden çok masaüstüne sahip olma özelliği mevcuttur. Birkaç üçüncü taraf uygulaması bu API'leri sanal masaüstleri sağlamak için kullandı, ancak Windows 10 bu özelliği kullanıma hazır hale getirdi.
Son olarak, Windows 10 sanal masaüstünü yeniden adlandırma seçeneği aldı.
İçinde başlayan Windows 10 yapı 18963. Bu güncellemeden önce sanal masaüstleri basitçe "Masaüstü 1", "Masaüstü 2" vb. olarak adlandırılıyordu. Son olarak, onlara "Ofis", "Tarayıcılar" gibi anlamlı isimler verebilirsiniz. Görmek
Windows 10'da Sanal Masaüstünü Yeniden Adlandırma
Görev Görünümü kullanıcı arabirimini veya genel klavye kısayolunu (kısayol tuşu) kullanarak sanal masaüstleri arasında geçiş yapabilirsiniz. Bu yöntemleri gözden geçirelim.
Windows 10'da Sanal Masaüstleri Arasında Geçiş Yapmak İçin,
- Görev çubuğundaki Görev Görünümü düğmesine tıklayın.
- Alternatif olarak, Kazan + Sekme'ye basın Görev Görünümünü açmak için
- Yeni bir sanal masaüstü oluşturun Eğer gerekirse.
- Görev Görünümünde, geçmek istediğiniz sanal masaüstü küçük resim önizlemesinin üzerine gelin. Bu masaüstünün bir önizlemesini göreceksiniz.
- Sanal masaüstüne geçmek için küçük resim önizlemesine tıklayın.
Bitirdiniz.
Ayrıca, bir kısayol tuşuyla başka bir sanal masaüstüne geçebilirsiniz.
Aktif Sanal Masaüstünü Klavye Kısayolu ile Değiştirmek İçin,
- basmak Kazanç + Ctrl + → sağdaki bir sonraki sanal masaüstüne geçmek için
- basmak Kazanç + Ctrl + ← soldaki önceki sanal masaüstüne geçmek için.
- Mevcut sanal masaüstü, başka bir kullanılabilir sanal masaüstü ile değiştirilecektir.
İlgilenilen makaleler.
- Windows 10'da Yeni Sanal Masaüstü Ekleyin
- Windows 10'da Sanal Masaüstünü Kaldırın
- Görev Görünümünde Fareyle Üzerine Geldiğinde Sanal Masaüstü Geçişini Devre Dışı Bırak
- Windows 10'da Görev Görünümü Kısayolu Oluşturun
- Windows 10'da Görev Görünümü Bağlam Menüsü Ekle
- Windows 10'da tüm Sanal Masaüstlerinde bir pencere nasıl görünür hale getirilir
- Windows 10'da Sanal Masaüstlerini yönetmek için kısayol tuşları (Görev Görünümü)
- Görev Görünümü, Windows 10'daki sanal bir masaüstü özelliğidir