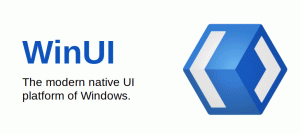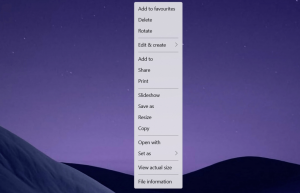Windows 11'de Yerel Grup İlkesi Düzenleyicisi Nasıl Açılır
Bu yazıda, Windows 11'de Yerel Grup İlkesi Düzenleyicisi'ni açmanın tüm olası yollarını gözden geçireceğiz. Bu araç, işletim sisteminde bulunan Yerel Grup İlkesi nesnelerinin tüm ayarlarının değiştirilmesine izin veren tek bir kullanıcı arabirimidir.
Yerel Grup İlkesi Düzenleyicisi bilgisayar (tüm kullanıcılar) ve kullanıcılar (belirli bir kullanıcı hesabı, grup veya kullanıcı başına yazılım yazılımı ayarları) için geçerli olan nesneleri içerir. İki bölümden oluşur.
- Bilgisayar Yapılandırması, bir bilgisayara uygulanacak ilkeleri ayarlamak için kullanılır. Tüm kullanıcılar için yazılım ayarlarını, Windows ayarlarını ve yönetim şablonlarını değiştirin. Genellikle aşağıdaki kayıt defteri anahtarlarını değiştirirler. HKEY_LOCAL_MACHINE Kayıt şubesi ve değişikliğin etkili olması için bilgisayarın yeniden başlatılmasını gerektirir.
- Kullanıcı Yapılandırması, kullanıcılar için geçerli olan bir dizi ilkedir. Kullanıcı Yapılandırması, yazılım ayarları, Windows ayarları ve kullanıcı başına depolanan yönetim şablonları için seçeneklerle birlikte gelir. Kayıt şubesi (HKCU).
Yerel Grup İlkesi Düzenleyicisi'nin Windows 11 Home'da bulunmadığını unutmayın. Bu ek bileşen, Windows 11 Professional ve üzeri sürümlerde ve işletim sisteminin kurumsal sürümlerinde mevcuttur. Yine de bu, Yerel Grup İlkesi Düzenleyicisi ile çalışmayı gerektiren ince ayarları kullanamayacağınız anlamına gelmez. Özetle, Yerel Grup İlkesi Düzenleyicisi, Windows 11'de belirli kayıt defteri değerlerini yönetmek için yalnızca kullanıcı dostu bir kullanıcı arabirimidir.
Not: Windows 11'de Yerel Grup İlkesi Düzenleyicisi'ni açmak için Yükseltilmiş ayrıcalıklar. Normal bir kullanıcıdan açmaya çalışırsanız, Windows, kullanıcı hesabı kontrol ekranında bir yönetici parolası isteyecektir. Ayrıca: Bu makaledeki her şey Windows 10 için de geçerlidir.
Windows 11'de Yerel Grup İlkesi Düzenleyicisini Açın
Windows 11'de Yerel Grup İlkesi Düzenleyicisi'ni açmanın birkaç yolu vardır. Çalıştır iletişim kutusundan veya Komut İsteminden başlatabilirsiniz. Ayrıca Windows Arama ve Denetim Masası'ndan da çalıştırabilirsiniz. Son olarak, kısayol oluşturabilir veya Masaüstü bağlam menüsüne ekleyebilirsiniz.
Çalıştır iletişim kutusundan Yerel Grup İlkesi Düzenleyicisini açın
- basmak Kazanç + r başlatmak için Çalıştırmak diyalog.
- Aşağıdaki komutu girin:
gpedit.msc. - basmak Girmek.
Bu anında açılacak gpedit alet. Alternatif olarak, hızlı bir şekilde bulmak için Windows Arama'yı kullanabilirsiniz.
Komut İsteminden veya PowerShell'den gpedit'i açın
Yukarıda incelenen Çalıştır yöntemine benzer şekilde, gpedit.msc komutunu Komut İstemi veya PowerShell'e yazabilirsiniz. Açık yeni bir Windows Terminalive şunu yazın gpedit.msc komutu, ardından vur Girmek.
Windows Arama'yı Kullanma
- Görev çubuğundaki arama düğmesini tıklayın. Arama düğmesi olmadan daha temiz bir görev çubuğu görünümünü tercih ederseniz, Kazanç + S veya Başlat menüsünü açın ve yazmaya başlayın. Alternatif olarak, Başlat menüsünün üst kısmındaki arama alanına tıklayabilirsiniz.
- Yazmaya başla Yerel Grup İlkesi Düzenleyicisi. Tam adı girmenize gerek yoktur, çünkü Windows neyi bulmaya çalıştığınızı algılayabilir ve gerekli sonucu gösterebilir. Bir seçenek olarak, gpedit.msc komutunu da kullanabilirsiniz.
- Tıklamak Grup İlkesini Düzenle.
- Başlatmayı onaylayın Yerel Grup İlkesi Düzenleyicisi UAC ekranında.
Ayarlar'dan Yerel Grup İlkesi Düzenleyicisini Başlatın
Yerel Grup İlkesi Düzenleyicisi'ne doğrudan şuradan erişilemese de: Windows Ayarları, Windows 11'de Yerel Grup İlkesi Düzenleyicisini başlatmak için Windows Ayarları uygulamasını kullanabilirsiniz.
Windows 11'de Yerel Grup İlkesi Düzenleyicisini Ayarlar uygulamasından açmak için aşağıdakileri yapın.
- basmak Kazanç + ben Windows Ayarları'nı açın veya başlatmak için başka bir yöntemi kullanın.
- Arama alanına tıklayın ve yazmaya başlayın Politika.
- Windows, arama sonuçlarında Grup İlkesini Düzenle seçeneğini gösterecektir.
- Yerel Grup İlkesi Düzenleyicisini başlatmak için tıklayın.
Benzer şekilde, klasik Denetim Masası, arama kutusunu kullanarak gpedit.msc aracının açılmasına izin verir.
Denetim Masasından Windows 11 Yerel Grup İlkesi Düzenleyicisini açın
Aynı fikir klasik Kontrol Panelinde de çalışır. Yine, Yerel Grup İlkesi Düzenleyicisi'ne doğrudan bir bağlantı yoktur ve Windows 11'deki Windows Araçları klasöründe mevcut değildir. Yine de, Düzenleyiciyi bulmak için Denetim Masası'ndaki aramayı kullanabilirsiniz.
- Aç Kontrol Paneli Windows 11'de; bunun için basın Kazanç + r bir tür
kontroliçinde Çalıştırmak diyalog. - Pencerenin sağ üst köşesindeki arama alanını tıklayın.
- Yazmaya başla Grup. göreceksin Grup İlkesini Düzenle arama sonuçlarında seçenek.
Ayrıca, doğrudan entegre edebilirsiniz Yerel Grup İlkesi Düzenleyicisi Kontrol Paneline. Bu bir Registry tweak ile yapılabilir.
Denetim Masasına Yerel Grup İlkesi Düzenleyicisi Ekle
İncelenen yönteme ek olarak, Yerel Grup İlkesi Düzenleyici uygulamasını doğrudan Windows 11'deki klasik Denetim Masası'na da ekleyebilirsiniz. Diğer yönetim uygulamaları gibi oradan da başlatabileceksiniz.
Denetim Masası'na Yerel Grup İlkesi Düzenleyicisi eklemek için aşağıdakileri yapın.
- REG dosyaları ile ZIP arşivini kullanarak indirin. bu bağlantı.
- İçeriğini herhangi bir klasöre çıkarın. REG dosyalarını doğrudan Masaüstüne yerleştirebilirsiniz.
- üzerine çift tıklayın
Denetim Masası.reg'e Yerel Grup İlkesi Düzenleyicisi EkleBirleştirmek için dosya. - Şimdi Denetim Masası'nı açın ve Sistem ve Güvenlik. Artık Yerel Grup İlkesi Düzenleyicisi'ni içeriyor.
Bitirdiniz! dahil Denetim Masası.reg'e Yerel Grup İlkesi Düzenleyicisini Kaldırın dosyası, uygulamayı Denetim Masasından kaldıracaktır.
Yerel Grup İlkesi Düzenleyicisi kısayolu oluşturun
Windows 11'de Yerel Grup İlkesi Düzenleyicisi ile sık sık çalışmanız gerekiyorsa, daha iyi erişilebilirlik için Masaüstünde bir kısayol oluşturmak isteyebilirsiniz. İşte bunu nasıl yapabilirsiniz.
Windows 11'de Yerel Grup İlkesi Düzenleyicisi masaüstü kısayolu oluşturmak için aşağıdakileri yapın.
- Masaüstünde herhangi bir yere sağ tıklayın ve Yeni öğe > Kısayol.
- Yeni bir pencerede, girin
gpedit.msc"Öğenin konumunu yazın" alanına. - Tıklamak Sonraki.
- Kısayolunuza uygun bir ad verin, örneğin, Grup İlkesi Düzenleyicisi.
- Tıklamak Bitiş.
- Bir seçenek olarak, yeni yapılmış bir kısayolun simgesini değiştirebilirsiniz. Varsayılan, doğrudan dinozor döneminden ve kesinlikle iğrenç görünüyor. Kısayolu sağ tıklayın ve seçin Özellikler.
- Yeni bir pencerede, tıklayın Değiştirmek Simge.
- Yeni bir simge seçin, ardından simgesine tıklayarak değişiklikleri kaydedin. Tamam buton.
Masaüstü bağlam menüsüne Yerel Grup İlkesi Düzenleyicisi Ekle
Windows 10'a benzer şekilde Windows 11, Yerel Grup İlkesi Düzenleyicisi'nin görev çubuğuna sabitlenmesine izin vermez. Neyse ki, uygulamayı hemen hemen her yerden erişilebilir kılmak için bağlam menülerine ekleyebilirsiniz.
- Bir ZIP arşivi indirin bu bağlantıyı kullanarak.
- Arşivi istediğiniz herhangi bir klasöre açın.
- çift tıklayın Yerel Grup İlkesi Düzenleyicisini Masaüstü bağlam menüsüne ekleyin menu.reg dosya.
- Windows Kayıt Defteri'ndeki değişiklikleri onaylayın.
Artık Masaüstünde herhangi bir yeri sağ tıklayıp Daha Fazla Seçenek Göster > Grup İlkesi'ni seçebilirsiniz.
Orijinal görünümü geri yüklemek ve bağlam menülerinden Grup İlkesi seçeneğini kaldırmak istiyorsanız, Yerel Grup İlkesi Düzenleyicisini Masaüstü bağlam menüsünden kaldırın. dosya.
Bu kadar!