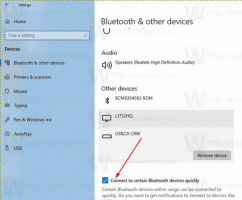Google Chrome'da İndirme Klasörünü Değiştirin
Google Chrome'da her seferinde bir dosyayı nereye kaydedeceğinizi sormasa da indirme klasörünü değiştirebilirsiniz. Varsayılan olarak, tarayıcı, Dosya Gezgini'nin gezinme bölmesinde ve Bu Bilgisayar klasöründe de görülebilen, kullanıcı profilinizdeki İndirilenler klasörünü kullanır. Bunu nasıl değiştirebileceğiniz aşağıda açıklanmıştır.
Reklamcılık
Google Chrome'daki indirme klasörünü değiştirmek için aşağıdakileri yapın.
- Chrome'u açın.
- Adres çubuğunun sağındaki üç nokta menü düğmesine tıklayın ve açılır menüden Ayarlar'ı seçin.

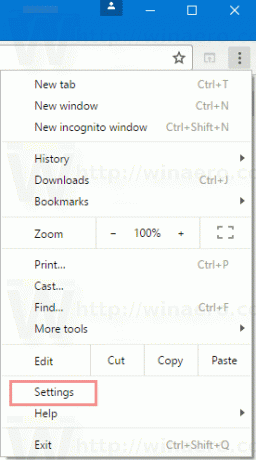
- Ayarlar'da sayfanın sonuna gidin ve "Gelişmiş ayarları göster"i tıklayın.

- "İndirilenler"e ilerleyin. göreceksin İndirme konumu Metin kutusu. Buraya, seçtiğiniz yeni bir İndirme konumuna giden yolu yazabilir veya yapıştırabilirsiniz. Veya butona tıklayabilirsiniz Değiştirmek... ve klasör yolunu bulun.
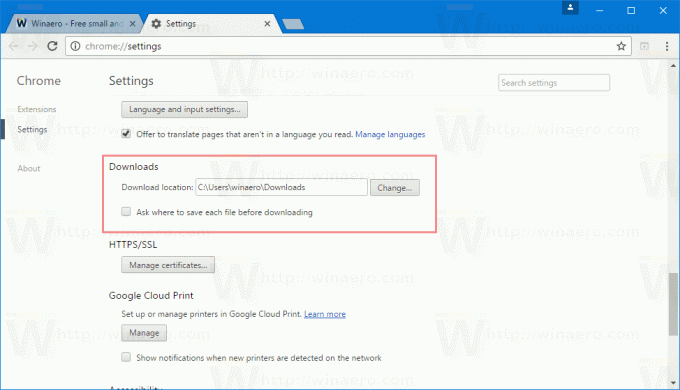

İndirilenler klasörü, Google Chrome tarayıcısı için ayrı olarak ayarlanacaktır. Bu, farklı tarayıcılardan yapılan indirmelerin ayrı klasörlere gitmesi için aynı anda farklı tarayıcılar kullanıyorsanız faydalı olabilir.
Ayrıca seçeneği etkinleştirebilirsiniz İndirmeden önce her dosyayı nereye kaydedeceğinizi sorun. Bu seçenek etkinleştirildiğinde, bir şey indirmeyi her denediğinizde Chrome'un indirilen dosyayı nereye kaydedeceğinizi sormasını sağlar.

 Varsayılan olarak, bu seçenek devre dışıdır ve Chrome, dosyayı doğrudan belirtilen indirme klasörüne indirir.
Varsayılan olarak, bu seçenek devre dışıdır ve Chrome, dosyayı doğrudan belirtilen indirme klasörüne indirir.
Google Chrome, bu yazı itibariyle en popüler web tarayıcısıdır. Çok basit görünse de, güçlü ve genişletilebilir bir tarayıcıdır. Ayarları sayesinde, bayraklar ve uzantılar, birçok ayarını istediğiniz gibi yapılandırabilir ve işlevselliğini artırabilirsiniz.
Dosyaları çok sık indiriyorsanız, zamandan tasarruf edebilir ve Dosya Gezgini'ni Bu Bilgisayar veya Hızlı Erişim yerine doğrudan Windows 10'da İndirilenler klasörünü açacak şekilde ayarlayabilirsiniz. makaleye bakın Windows 10'da Dosya Gezgini'ni İndirilenler Klasörüne Açın hangi prosedürü ayrıntılı olarak açıklar.