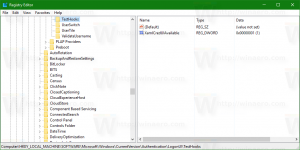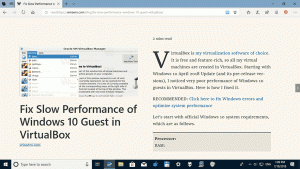Windows 10'da Bir Bölümü Silme
Bugün, Windows 10'da sürücünüzdeki bir bölümün veya birimin nasıl silineceğini göreceğiz. Bu, sürücünüzde kullanmayacağınız eski bir bölümünüz varsa yararlı olabilir. Bu durumda, boyutunu büyütmek için onu silebilir ve başka bir bölümle birleştirebilirsiniz. Modern Windows'ta bu, üçüncü taraf araçları kullanmadan yapılabilir.
Reklamcılık
Aklında tut: Bir bölümün/birimin silinmesi, tüm verilerinin, dosyalarının ve klasörlerinin yok olmasına neden olur. İşlemden sonra verilerinizi kurtarmak zor olacaktır, bu nedenle sileceğiniz bölümden bazı dosyaları yedeklemeniz gerekip gerekmediğini önceden kontrol edin.
Not: Yerleşik araçları kullanarak bir sistemi veya önyükleme bölümünü silemezsiniz.
Sürücünüzdeki bir bölümü/birimi sildikten sonra, onun yerine ayrılmamış alan elde edeceksiniz. Bu ayrılmamış alanı ekleyerek başka bir bölümü genişletmek için kullanabilirsiniz. Prosedür makalede ayrıntılı olarak ele alınmıştır.
Windows 10'da Bir Bölüm Nasıl Genişletilir
Windows 10, bölümlerinizi genişletmek için kullanabileceğiniz bir dizi yöntem sunar. Bunlara Disk Yönetimi, konsol aracı "DiskPart" ve PowerShell dahildir. Devam etmeden önce, kullanıcı hesabınızın yönetici ayrıcalıkları. Şimdi, aşağıdaki talimatları izleyin.
Windows 10'da bir bölümü silmek için, aşağıdakileri yapın.
- basın Kazanç + x anahtarlar birlikte.
- Menüde Disk Yönetimi'ni seçin.

- Disk Yönetimi'nde silmek istediğiniz bölüme sağ tıklayın.
- Seçme Birimi sil bağlam menüsünde.

'Birimi Sil...' komutu kullanılamıyorsa, bu, bölümün kullanımda olduğunu veya bir sistem ya da önyükleme bölümü olabileceğini gösterir. - İşlemi onaylamak için 'Evet' düğmesine tıklayın.

Bitirdiniz.
İşlem birkaç saniye sürüyor ancak Disk Yönetimi ilerleme çubuğu göstermiyor. İşlem tamamlandığında, size sürücünün yeni bölüm düzenini gösterecektir.
DiskPart kullanarak bir bölümü silme
DiskPart, Windows 10 ile birlikte gelen bir metin modu komut yorumlayıcısıdır. Bu araç, komut dosyaları kullanarak veya komut isteminde doğrudan girdi yoluyla nesneleri (diskler, bölümler veya birimler) yönetmenize olanak tanır.
Uç: DiskPart, bir diski veya bölümü güvenli bir şekilde silmek için kullanılabilir.
DiskPart kullanarak bir bölümü silmek için, aşağıdakileri yapın.
- Açık yükseltilmiş bir komut istemi.
- Tip
disk bölümü. - Tip
liste hacmitüm sürücüleri ve bölümlerini görmek için.
- Bak ### çıktıdaki sütun. Değerini komutla kullanmanız gerekir.
NUMBER cilt seçin. SAYI bölümünü silmek istediğiniz gerçek bölüm numarasıyla değiştirin.
- Seçili bölümü silmek için şunu yazın hacmi sil. Aşağıdaki ekran görüntüsüne bakın:

mesajı görmelisin DiskPart birimi başarıyla sil.
Son olarak, aynı işlemi yapmak için PowerShell'i kullanabilirsiniz.
PowerShell kullanarak bir bölümü genişletme
- bir açın yükseltilmiş PowerShell örneği.
- Tip
Hacim Albölümlerinizin listesini görmek için
- Silmek istediğiniz bölümün sürücü harfini not edin ve sonraki komutu yazın:
Kaldır-Bölüm -DriveLetter drive_letter
"drive_letter" bölümünü gerçek değerle değiştirin. Benim durumumda, bu E.

- İşlemi onaylamak için Y yazın ve Enter'a basın.
Bu kadar!
İlgili Makaleler:
- Windows 10'da Bir Bölüm Nasıl Genişletilir
- Windows 10'da Bir Bölüm Nasıl Küçültülür
- Windows 10'da Sürücü Harfi Nasıl Değiştirilir