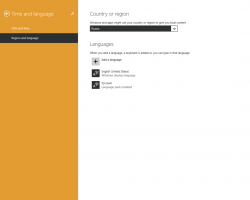Windows 10'da Kapatma, Yeniden Başlatma, Hazırda Bekletme ve Uyku Kısayolları Oluşturun
Windows 10'da işletim sistemini kapatmak, yeniden başlatmak, hazırda bekletmek veya uyku moduna geçirmek için çeşitli yöntemler kullanabilirsiniz. Ancak bu işlemlerden birini doğrudan gerçekleştirmek için bir kısayol oluşturmanız gerekiyorsa, işletim sistemi size böyle bir seçenek sunmaz. Özel bir dizi komut kullanarak bu tür kısayolları manuel olarak oluşturmanız gerekir. İşte nasıl yapılabilir.
Windows 10'da Windows'u Kapat iletişim kutusuna kısayol nasıl oluşturulur
Windows 10'da Kapatma Kısayolu Oluşturun
- Masaüstüne sağ tıklayın ve seçin Yeni - Kısayol.
- Kısayol hedef kutusuna aşağıdaki komutu yazın veya kopyalayıp yapıştırın:
kapatma /s /t 0
Aşağıdaki ekran görüntüsüne bakın:
- Kısayolunuz için istediğiniz simgeyi ve adı ayarlayın.
Varsayılan olarak, kapatma /s /t 0 komutu bir tam kapatma. Bu, bilgisayarınızı bir sonraki başlatışınızda hızlı başlatma özelliğinin kullanılmayacağı anlamına gelir. Hızlı Başlangıç kullanıyorsanız, kapatma komutunu değiştirmeli ve /hybrid anahtarını aşağıdaki gibi eklemelisiniz:
kapatma /s /karma /t 0
Windows 10'da Yeniden Başlatma Kısayolu Oluşturun
Windows 10'u yeniden başlatmak üzere bir kısayol oluşturmak için, kapatma /r /t 0 komutunu aşağıdaki gibi kullanın:
- Masaüstüne sağ tıklayın ve seçin Yeni - Kısayol.
- Kısayol hedef kutusuna aşağıdaki komutu yazın veya kopyalayıp yapıştırın:
kapatma /r /t 0
Aşağıdaki ekran görüntüsüne bakın:
- Kısayolunuz için istediğiniz simgeyi ve adı ayarlayın.
Windows 10 için Uyku Kısayolu
Bilgisayarı uyku moduna geçirme komutu aşağıdaki gibidir:
rundll32.exe powrprof.dll, SetSuspendState 0,1,0
Ancak, varsa kış uykusu Çoğu bilgisayarda varsayılan olarak açık olan etkinse, komut bunun yerine bilgisayarınızı hazırda bekletme moduna geçirir. Bunu burada ayrıntılı olarak açıkladım: Windows 10'u komut satırından nasıl uyutursunuz.
Böylece, aşağıdaki içeriklerle bir "sleep.cmd" toplu iş dosyası oluşturabilirsiniz:
powercfg -h kapalı. rundll32.exe powrprof.dll, SetSuspendState 0,1,0. powercfg -h açık
Yukarıdaki örnekte, Rundll32 komutunu kullanmadan hemen önce hazırda bekletme modunu devre dışı bırakmak için powercfg komutunu kullandım. Ardından rundll32 komutu düzgün çalışacak ve bilgisayarı uyku moduna geçirecektir.
Toplu iş dosyasını c:\apps klasörüne kaydettiğinizi varsayalım. Ardından, Windows 10'u şu şekilde uyku moduna geçirmek için bir kısayol oluşturursunuz:
- Masaüstüne sağ tıklayın ve seçin Yeni - Kısayol.
- Kısayol hedef kutusuna aşağıdaki komutu yazın veya kopyalayıp yapıştırın:
c:\apps\uyku.cmd
Dosya yolunu tercihlerinize göre düzeltin.
- Kısayolunuz için istediğiniz simgeyi ve adı ayarlayın.
Windows 10 için Hazırda Bekletme Kısayolu
Yukarıda bahsedildiği gibi, hazırda bekletme modu etkinleştirildiğinde, aynı komut bilgisayarınızı hazırda bekletir, bu nedenle aşağıdaki toplu iş dosyasını oluşturun:
powercfg -h açık. rundll32.exe powrprof.dll, SetSuspendState 0,1,0.
Örneğin, c:\apps\hibernation.cmd olarak kaydedin
Ardından bu dosyaya bir kısayol oluşturun.
İşte ilginizi çekebilecek ek makaleler:
- Windows 10'da Kapatma iletişim kutusu için varsayılan eylem nasıl ayarlanır?
- Windows 10'u yeniden başlatmanın ve kapatmanın tüm yolları
- Windows 10'da Kaydırarak Kapatma özelliği
- Windows 10'da yavaş kapanmayı hızlandırın
Bu kadar. Bir sorunuz veya öneriniz varsa, yorum yapabilirsiniz.