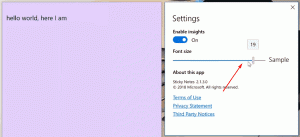Windows 10'da Sesle Etkinleştirmeye Uygulama Erişimini Devre Dışı Bırakın
Windows 10 build 17063 ile başlayarak, işletim sistemi Gizlilik altında bir dizi yeni seçeneğe sahiptir. Bunlar, sizin için kullanım izinlerini kontrol etme yeteneğini içerir. Kitaplık/veri klasörleri, mikrofon, takvim, kullanıcı hesabı bilgisi, dosya sistemi, yer, kişiler, arama geçmişi, e-posta, ve mesajlaşma. Windows 10 versiyon 1903 'Mayıs 2019 Güncellemesi', Ayarlar'da Gizlilik'e bir seçenek daha ekler, 'Sesle Etkinleştirme'.
Reklamcılık
Sesle Etkinleştirme özelliği için uygulama erişimini devre dışı bıraktığınızda, tüm uygulamalar için de otomatik olarak devre dışı bırakılır. Etkinleştirildiğinde, tek tek uygulamalar için Sesle Etkinleştirme erişim izinlerini devre dışı bırakmanıza olanak tanır. İşte nasıl yapılabilir.
Windows 10'da Sesle Etkinleştirmeye Uygulama Erişimini Devre Dışı Bırakmak için,
- Aç Ayarlar uygulaması.
- git Mahremiyet - Sesle Aktivasyon.
- Sağda, seçeneği kapatın Uygulamaların sesle etkinleştirmeyi kullanmasına izin ver.

Bu, tüm uygulamalar için Windows 10'daki Sesle Etkinleştirme özelliğine uygulama erişimini devre dışı bırakır. Windows 10 artık kullanamayacak. Yüklü uygulamalarınızdan hiçbiri sesli aktivasyona erişemeyecek.
Ayrıca, cihazınız kilitliyken uygulamaların Sesle Etkinleştirmeyi kullanmasını engelleyebilirsiniz.
Cihaz kilitliyken uygulamaların sesli aktivasyonu kullanmasını önleyin
- Aç Ayarlar uygulaması.
- git Mahremiyet - Sesle Aktivasyon.
- Sağda, seçeneği kapatın Bu cihaz kilitliyken uygulamaların sesle etkinleştirmeyi kullanmasına izin ver.

Bu seçenek etkinleştirilirse, hangi uygulamaların bir sesli anahtar sözcüğü dinleyeceğini seçebilir ve ardından cihaz kilitli olsa bile mikrofonu dinlemeye devam edebilirsiniz. Bir uygulama, sesli anahtar sözcüğünü söyleyen herkes için kilitli bir cihazda etkinleştirilir. Etkinleştirildiğinde, uygulama, cihazın kilidi açıldığında sahip olacağı verilere aynı erişime sahip olacak ve uygulama, bu verileri sesli veya başka bir yanıt türü aracılığıyla başkalarına ifşa edebilir.
Windows 10'da Sesle Etkinleştirmeye bireysel uygulama erişimini devre dışı bırakın
- Aç Ayarlar uygulaması.
- git Mahremiyet - Sesle Aktivasyon.
- Altında olmasını istediğiniz uygulamalar için geçiş seçeneğini açın veya kapatın. Hangi uygulamaların sesle etkinleştirmeyi kullanabileceğini seçin sağ tarafta.

Not: Bu, yukarıda açıklanan seçenekleri kullanarak Sesle Etkinleştirmeye erişimi etkinleştirdiğinizi varsayar. Böylece kullanıcılar, yüklü uygulamalar için Sesle Aktivasyon erişimini devre dışı bırakabilecek veya etkinleştirebilecek.
Kayıt Tweakleri
Bir Kayıt Tuşu ile Ses Aktivasyonuna uygulama erişimini etkinleştirebilir veya devre dışı bırakabilirsiniz. İşte nasıl.
Bir Kayıt Tuşu ile Sesli Aktivasyona uygulama erişimini devre dışı bırakmak için, aşağıdakileri yapın.
- Aşağıdaki ZIP arşivini indirin: ZIP arşivini indir.
- İçeriğini herhangi bir klasöre çıkarın. Dosyaları doğrudan Masaüstüne yerleştirebilirsiniz.
- Dosyaların engelini kaldırın.
- üzerine çift tıklayın Voice Activation.reg'e Uygulama Erişimini Devre Dışı Bırakın Birleştirmek için dosya. Bu, mevcut kullanıcı için Sesli Aktivasyona uygulama erişimini devre dışı bırakır.

- Ayrıca, dosyayı kullanabilirsiniz Cihaz Kilitlendiğinde Sesle Etkinleştirmeye Uygulama Erişimini Devre Dışı Bırakın.reg cihazınız kilitliyken Sesli Aktivasyona uygulama erişimini devre dışı bırakmak için.
- Geri alma tweaks, Cihaz Kilitlendiğinde Sesle Etkinleştirmeye Uygulama Erişimini Etkinleştir.reg ve Sesle Etkinleştirme.reg'e Uygulama Erişimini Etkinleştir, dahildir.
Bitirdiniz.
Kayıt defteri dosyaları, Kayıt Defteri'nde aşağıdaki değerleri değiştirir:
[HKEY_CURRENT_USER\Software\Microsoft\Speech_OneCore\Settings\VoiceActivation\UserPreferenceForAllApps] "AgentActivationEnabled"=dword: 00000000. "AgentActivationOnLockScreenEnabled"=dword: 00000000
LetAppsActivateWithVoice'ın değerleri şunlardır:
0 – Kullanıcı kontrolde
1 – Zorla İzin Ver
2 – Reddetmeye Zorla
Son olarak, Grup İlkesi ile Sesli Aktivasyon özelliğine uygulama erişimini yapılandırabilirsiniz.
Grup İlkesi seçenekleri
Windows 10 Pro, Enterprise veya Education çalıştırıyorsanız baskı, GUI ile Sesle Etkinleştirmeye uygulama erişim seçeneğini yapılandırmak için Yerel Grup İlkesi Düzenleyici uygulamasını kullanabilirsiniz.
Grup İlkesi ile Sesle Etkinleştirmeye uygulama erişimini devre dışı bırakmak için,
- basmak Kazanç + r klavyenizdeki tuşları birlikte kullanın ve şunu yazın:
gpedit.msc
Enter tuşuna basın.

- Grup İlkesi Düzenleyicisi açılacaktır. git Bilgisayar Yapılandırması\Yönetim Şablonları\Windows Bileşenleri\Uygulama Gizliliği.

- Politika seçeneğini etkinleştirin Windows uygulamalarının sesle etkinleştirilmesine izin verin.
- İçinde Tüm uygulamalar için varsayılan, istediğiniz şey için İzin Vermeye Zorla veya Reddetmeye Zorla seçeneğini belirleyin.

Not: Seçenek değeri Kullanıcı kontrolde Ayarlar uygulamasına herhangi bir kısıtlama uygulamaz. İlkenin varsayılan değeri Ayarlanmamış.
Windows 10'unuz ise baskı gpedit.msc aracını içermez, bunun yerine aşağıdaki Kayıt Defteri ince ayarını uygulayabilirsiniz.
Grup İlkesi Kayıt Tüzüğü ile Ses Etkinleştirmeye uygulama erişimini devre dışı bırakmak için,
- Aç Kayıt Defteri Düzenleyicisi uygulaması.
- Aşağıdaki Kayıt Defteri anahtarına gidin.
HKEY_LOCAL_MACHINE\SOFTWARE\Policies\Microsoft\Windows\AppPrivacy
Kayıt defteri anahtarına nasıl gidileceğini görün tek tıklamayla.
- Sağ tarafta, yeni bir 32-Bit DWORD değerini değiştirin veya oluşturun LetAppsActivateWithVoice.
Not: Olsanız bile 64 bit Windows çalıştıran yine de 32 bitlik bir DWORD değeri oluşturmalısınız. - Desteklenen değerler:
LetAppsActivateWithVoice = 1 - Uygulamanın sesli etkinleştirmeye erişmesine izin vermeye zorla
LetAppsActivateWithVoice = 0 - Ses aktivasyonuna uygulama erişimini Reddet - Windows 10'u yeniden başlatın.
Not: Bu değişiklik, Windows 10 cihazının tüm kullanıcılarını etkileyecektir.
Aşağıdaki kullanıma hazır Kayıt dosyalarını indirebilirsiniz:
Kayıt Dosyalarını İndirin
Geri alma tweak dahildir.
İlgilenilen makaleler:
- Windows 10'da Uygulama İzinleri Nasıl Görüntülenir
- Windows 10'da Posta Uygulaması Nasıl Sıfırlanır
- Windows 10'da Posta Uygulaması Arka Planını Özel Renk Olarak Değiştirin
- Windows 10'da E-posta Bağlam Menüsü Ekle
- Windows 10 İmzası için Postadan Gönderilenler Nasıl Devre Dışı Bırakılır