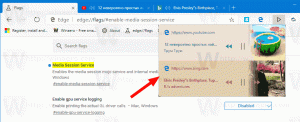Windows 10'da sürücü simgesini özel bir *.ico dosyasıyla değiştirin
Varsayılan olarak, Windows 10 size bir sürücünün simgesini değiştirme seçeneği sunmaz. Ancak bu sınırlama, basit bir Registry tweak ile kolayca aşılabilir. Bu yazıda, belirli bir sürücünün (bölümün) simgesini nasıl değiştireceğimizi veya aynı anda tüm disk sürücüleri için yeni bir simgenin nasıl ayarlanacağını göreceğiz.
Reklamcılık
 Bireysel sürücüler ve bölümlerle başlayalım. Kayıt defteri düzenleme ile, Windows 10'un bilgisayarınızda kurulu belirli bir bölüm veya disk sürücüsü için özelleştirilmiş bir simge göstermesini sağlayabilirsiniz.
Bireysel sürücüler ve bölümlerle başlayalım. Kayıt defteri düzenleme ile, Windows 10'un bilgisayarınızda kurulu belirli bir bölüm veya disk sürücüsü için özelleştirilmiş bir simge göstermesini sağlayabilirsiniz.
Belirli Sürücü Simgesi - Windows 10'da Değişiklik
Aşağıdaki gibi yapın.
- Kayıt Defteri Düzenleyicisi'ni açın. Kayıt Defteri Düzenleyicisi'ne aşina değilseniz, buna bakın mükemmel öğretici.
- Aşağıdaki anahtara gidin:
HKEY_LOCAL_MACHINE\SOFTWARE\Microsoft\Windows\CurrentVersion\Explorer\DriveIcons
İpucu: Yapabilirsiniz
tek tıklamayla istediğiniz herhangi bir Kayıt Defteri anahtarına erişin.
Not: DriveIcons anahtarı yoksa, oluşturmanız yeterlidir.
- DriveIcons alt anahtarının altında yeni bir alt anahtar oluşturun ve simgesini değiştirmek istediğiniz sürücü harfini (ör: D ) kullanın. Bu resme bakın:


- Sürücü harfini temsil eden alt anahtarın altında, benim durumumda D, yeni bir alt anahtar oluşturun ve adlandırın Varsayılan Simge:


DefaultIcon alt anahtarının sağ bölmesinde, (Varsayılan) değeri değiştirin. Çift tıklayın ve değerini özel simge dosyanızın tam yoluna ayarlayın. Benim durumumda, C:\icons klasöründe bulunan "Longhorn Drive.ico" adlı dosyayı kullanacağım:
 Bu yapıldıktan sonra, değişiklikleri görmek için Bu PC klasörünü yeniden açın:
Bu yapıldıktan sonra, değişiklikleri görmek için Bu PC klasörünü yeniden açın:
Simgelerini değiştirmeniz gereken tüm sürücüler için bu işlemi tekrarlayın.
Tüm Sürücüler Simgesi (varsayılan sürücü simgesi) - Windows 10'da değiştir
Yine, onları değiştirmek için basit bir ince ayar uygulayalım.
- Kayıt Defteri Düzenleyicisi'ni açın. Kayıt Defteri Düzenleyicisi'ne aşina değilseniz, buna bakın mükemmel öğretici.
- Aşağıdaki anahtara gidin:
HKEY_LOCAL_MACHINE\SOFTWARE\Microsoft\Windows\CurrentVersion\Explorer\Shell Simgeleri
İpucu: Yapabilirsiniz tek tıklamayla istediğiniz herhangi bir Kayıt Defteri anahtarına erişin.
Not: Kabuk Simgeleri anahtarı yoksa, oluşturmanız yeterlidir.
- adlı yukarıdaki anahtarda yeni bir dize değeri oluşturun 8 sağ bölmede sağ tıklayıp Yeni -> Genişletilebilir Dize değerini seçerek. Değer verilerini simge dosyanızın yoluna ayarlayın. Windows Vista'dan c:\icons içine yerleştirdiğim sürücü simgesini kullanacağım:
C:\icons\Vista Drive.ico
Aşağıdaki ekran görüntüsüne bakın:




- Explorer'ı yeniden başlatın. Alternatif olarak, Explorer.exe'yi yeniden başlatmak yerine, oturumu kapat ve tekrar oturum aç Windows 10 kullanıcı hesabınıza girin.
Yeniden başlatıldığında, tüm sürücülerin belirttiğiniz aynı simgeye sahip olduğunu göreceksiniz.
Sistem sürücüsüne gelince, yine de simgesini HKEY_LOCAL_MACHINE\SOFTWARE\Microsoft\Windows\CurrentVersion\Explorer\DriveIcons\C\DefaultIcon alt anahtarında daha önce belirtildiği gibi ayrı olarak belirtmeniz gerekir.
Bu kadar.