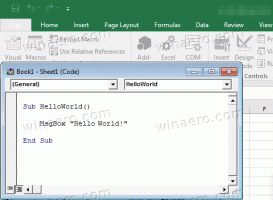Windows 10'da Bu Bilgisayardaki Klasörlerin Simgeleri Nasıl Değiştirilir
Windows 8.1 ile Microsoft, Bu Bilgisayar klasörünün içine bir dizi klasör ekledi. Bu klasörler Masaüstü, Belgeler, İndirilenler, Müzik, Resimler ve Videoları içerir. Windows 10 başlangıçta Bu PC'de aynı klasör grubuyla geldi. Windows 10 Fall Creators Update ile başlayarak, bu sete 3D Objects adlı yeni bir klasör eklendi. Bugün, bu klasörler için simgelerin nasıl özelleştirileceğini göreceğiz.
Reklamcılık
Yukarıda bahsedilen klasörler, yalnızca kullanıcı profilinizde bulunan klasörlere bağlantılardır. Microsoft, yalnızca varsayılan olarak Kitaplıkları sakladıkları için bunlara hızlı erişim sağladı. Bu çok kullanışlıdır, çünkü Win+E kısayol tuşunu kullanarak Dosya Gezgini'ni açtığınızda bu klasörlere tek tıklamayla erişebilirsiniz.
İpucu: İstenmeyen klasörleri burada açıklandığı gibi hızla kaldırabilirsiniz:
Bu Bilgisayardan 3B Nesneleri Kaldırın (Diğer Klasörlerle Birlikte)
Her klasörün benzersiz bir simgesi vardır. GUI'de simgeleri özelleştirme yeteneği eksik, bu nedenle ilk bakışta simgeleri değiştirmek imkansız görünüyor. Ancak, bu büyük bir sorun değil. Simgeler Kayıt Defterinde belirtilir, bu nedenle gerekli değerleri düzenleyerek Bu PC'deki klasörlerin simgelerini istediğiniz gibi değiştirebilirsiniz.
Şununla oturum açmalısınız: bir yönetici hesabı devam etmek.
Windows 10'da Bu PC'deki klasörlerin simgelerini değiştirmek için, aşağıdakileri yapın.
- İndir ExecTI ücretsiz ve başla regedit.exe onu kullanmak. bu açılacak Kayıt Defteri Düzenleyicisi uygulaması en yüksek ayrıcalık düzeyine sahip.

- Aşağıdaki Kayıt Defteri anahtarına gidin.
HKEY_CLASSES_ROOT\CLSID\{B4BFCC3A-DB2C-424C-B029-7FE99A87C641}\DefaultIconKayıt defteri anahtarına nasıl gidileceğini görün tek tıklamayla.

- Sağda, değiştir varsayılan (adsız) parametre yeni simgenizin tam yoluna.

- Registry tweak tarafından yapılan değişikliklerin yürürlüğe girmesi için yapmanız gerekenler oturumu Kapat ve kullanıcı hesabınızda oturum açın. Alternatif olarak, Explorer kabuğunu yeniden başlatın.
Yukarıdaki sıra, Bu PC'deki Masaüstü klasörünün simgesini değiştirecektir.

Diğer simgeleri değiştirmek için aşağıdaki Kayıt Defteri anahtarlarının altındaki adımları tekrarlayın:
3B Nesneler = HKEY_CLASSES_ROOT\CLSID\{0DB7E03F-FC29-4DC6-9020-FF41B59E513A}\DefaultIcon. Masaüstü = HKEY_CLASSES_ROOT\CLSID\{B4BFCC3A-DB2C-424C-B029-7FE99A87C641}\DefaultIcon. Belgeler = HKEY_CLASSES_ROOT\CLSID\{d3162b92-9365-467a-956b-92703aca08af}\DefaultIcon. İndirilenler = HKEY_CLASSES_ROOT\CLSID\{088e3905-0323-4b02-9826-5d99428e115f}\DefaultIcon. Müzik = HKEY_CLASSES_ROOT\CLSID\{3dfdf296-dbec-4fb4-81d1-6a3438bcf4de}\DefaultIcon. Resimler = HKEY_CLASSES_ROOT\CLSID\{24ad3ad4-a569-4530-98e1-ab02f9417aa8}\DefaultIcon. Videolar = HKEY_CLASSES_ROOT\CLSID\{f86fa3ab-70d2-4fc7-9c99-fcbf05467f3a}\DefaultIcon
İpucu: Ayarladığınız yeni simge Dosya Gezgini'nde görünmüyorsa, simge önbelleğini sıfırla.
Başvuru için, tüm klasörler için varsayılan simge yolları şunlardır:
3B Nesneler = %SystemRoot%\system32\imageres.dll,-198. Masaüstü = %SystemRoot%\system32\imageres.dll,-183. Belgeler = %SystemRoot%\system32\imageres.dll,-112. İndirilenler = %SystemRoot%\system32\imageres.dll,-184. Müzik = %SystemRoot%\system32\imageres.dll,-108. Resimler = %SystemRoot%\system32\imageres.dll,-113. Videolar = %SystemRoot%\system32\imageres.dll,-189
Bu kadar.