Uygulama sürümü ve diğer özellikler Explorer'ın ayrıntılar bölmesinde nasıl gösterilir?
Dosya Gezgini'nde bir dosya seçtiğinizde, Ayrıntılar bölmesinde tarih, boyut ve çevrimdışı kullanılabilirlik gibi bazı özellikleri gösterir. Bir program EXE veya DLL seçildiğinde, diğer bazı bilgileri gösterir. Windows XP'de Ayrıntılar bölmesi, uygulamanın sürümü gibi daha yararlı bilgiler içeriyordu. Bu makalede, Windows'un modern sürümlerinde Explorer'ın Ayrıntılar bölmesinin nasıl daha yararlı bilgiler göstermesini sağlayacağını ve nasıl özelleştirilebileceğini göreceğiz.
Reklamcılık
Aşağıda açıklanan her şey Windows Vista, Windows 7, Windows 8/8.1 ve Windows 10'da çalışacaktır. Burada gösterilen özellikleri nasıl özelleştirebileceğiniz aşağıda açıklanmıştır.
Windows'ta kayıtlı her dosya türü için Ayrıntılar bölmesinde görüntülenen bilgiler Kayıt Defteri'nde belirtilebilir. Basit bir Registry tweak kullanarak, oradaki bilgileri özelleştirmek ve istenen girişleri eklemek/kaldırmak mümkündür. İşte nasıl.
Devam etmeden önce, Dosya Gezgini'nde yürütülebilir bir dosya seçin.
- Açık Kayıt düzenleyici.
- Aşağıdaki yola gidin:
HKEY_CLASSES_ROOT\exe dosyası
İpucu: Bkz. tek tıklamayla istenen Kayıt Defteri anahtarına nasıl atlanır.
- Burada yeni bir dize değeri oluşturun ve adlandırın ÖnizlemeAyrıntılar. Değer verilerini aşağıdaki değere ayarlayın (bunu kopyalayabilir ve PreviewDetails değerinin verilerine yapıştırabilirsiniz):
destek: Sistem. Dosya Sürümü; Sistem. Boy; Sistem. Tür; destek: Sistem. Telif hakkı; Sistem. Dosya Öznitelikleri; Sistem. Paylaşım Durumu; Sistem. Tarih oluşturuldu; Sistem. Değiştirilme tarihi
Aşağıdaki ekran görüntüsüne bakın:
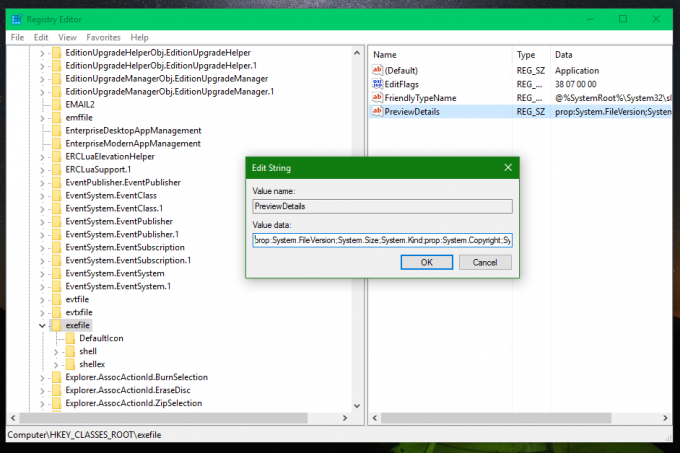
Şimdi Dosya Gezgini'nde F5'e basın ve aynı exe dosyasını seçin. Sonuç aşağıdaki gibi olacaktır: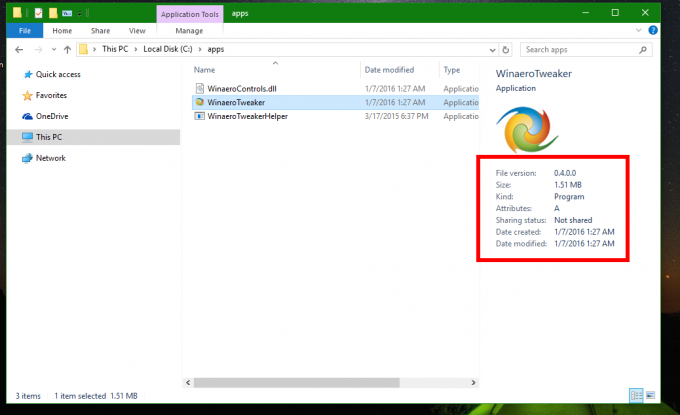
Gördüğünüz gibi, Ayrıntılar bölmesi artık sürüm, paylaşım durumu ve dosya öznitelikleri gibi çok daha yararlı bilgiler gösteriyor!
NS destek: Sistem.* değerler, sistem meta verilerinin bir parçasıdır ve tamamen MSDN'de açıklanan. Bu çok uzun bir liste. Okuduktan sonra, Ayrıntılar bölmesi için tam olarak hangi özellikleri görmek istediğinizi dosya tipi bazında tanımlayabilirsiniz!
Bu numarayı, Kayıt Defteri düzenlemesi olmadan işletim sisteminizde denemek için Kayıt Defteri dosyalarını buradan indirebilirsiniz. Geri alma tweak dahildir:
İkili dosyalar (EXE, DLL) için daha fazla ayrıntı göstermek için kayıt defteri dosyalarını indirin
Aynı ince ayar herhangi bir dosya türü için yapılabilir! MP3 veya WMA, JPG ve hatta AVI ve MP4 gibi medya dosyalarının ayrıntılarını özelleştirebilirsiniz. Gibi daha fazla Özellik İşleyici yüklerseniz Icaros, gösterilecek daha fazla ayrıntı ekleyebilirsiniz. Şimdi ne yapacağını biliyorsun. Herhangi bir sorunuz varsa - yorumlara hoş geldiniz.
