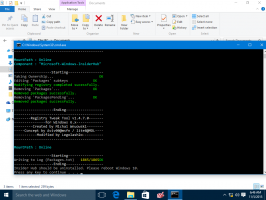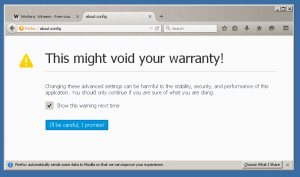Windows 10 Fall Creators Güncellemesini Yükledikten Sonra Disk Alanında Yer Açın
Windows 10 sürüm 1709 "Fall Creators Update"i önceki bir Windows sürümüne yüklediyseniz, disk sürücünüzdeki boş disk alanının önemli ölçüde azaldığını fark etmiş olabilirsiniz. 40 Gigabayta kadar geri alabilirsiniz.
Reklamcılık
Devam etmeden önce: Bu dosyaları silmenin, Windows 10 Fall Creators Update'i kaldırın. Windows'un önceki sürümüne geri dönemezsiniz.
Windows 10 Fall Creators Update'e yükselttikten sonra yer açmak için, aşağıdakileri yapın:
- basmak Kazanç + r Çalıştır iletişim kutusunu açmak için klavyedeki kısayol tuşlarını birlikte kullanın.
İpucu: Bkz. Win tuşlarına sahip tüm Windows klavye kısayollarının nihai listesi. - Çalıştır kutusuna aşağıdakini yazın:
temizlik

- Sistem sürücünüzü seçin:

- Tıkla Sistem dosyalarını temizleyin Disk Temizleme aracını genişletilmiş moda geçirmek için düğmesine basın.

- Bul ve kontrol et Önceki Windows kurulum(lar)ı kalem.

- Tamam'ı tıklayın ve bitirdiniz.
İpucu: cleanmgr uygulamasının özellikleri ve seçenekleri hakkında daha fazla bilgi edinmek ilginizi çekebilir. Aşağıdaki makalelere bakın:
- Tüm Öğeler İşaretliyken Disk Temizlemeyi Başlatın
- Disk Temizleme ile Başlangıçta Temp Dizinini Temizle
- Windows 10'da Temizleme Sürücüsü Bağlam Menüsü Ekle
- Windows 10'da Disk Temizleme Cleanmgr Komut Satırı Argümanları
- Cleanmgr (Disk Temizleme) için bir Ön Ayar Oluşturun
Alternatif olarak, Depolama Algısı özelliği dosyaları daha önce kurulmuş işletim sisteminden kaldırmak için. İşte nasıl yapılabilir.
Storage Sense kullanarak Windows 10 Fall Creators Update'e yükselttikten sonra yer açın
- Ayarları aç.
- Sistem -> Depolama'ya gidin.
- Orada, "Storage Sense" adlı seçeneği bulacaksınız. Onu etkinleştir.

- Şimdi, bağlantıyı tıklayın Alan boşaltma şeklimizi değiştirin.

- Nasıl yer açacağımızı değiştir sayfası görünecektir. Altında Şimdi yer açın, seçeneği etkinleştirin (işaretleyin) Windows'un önceki sürümlerini silin. Aşağıdaki ekran görüntüsüne bakın.
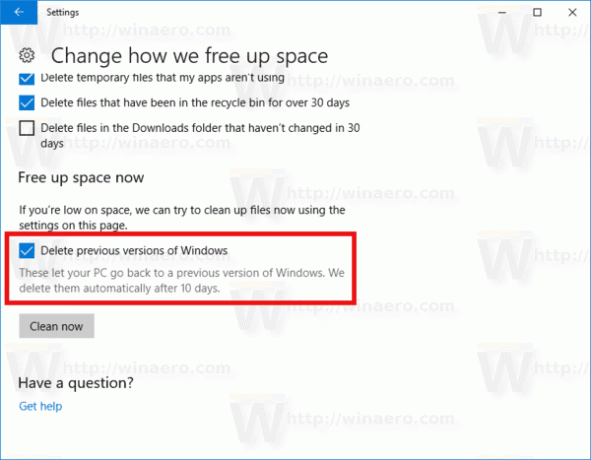
- Şimdi, düğmeye tıklayın Şimdi Temizle. Bu, dosyaları daha önce kurulmuş işletim sisteminden anında kaldıracaktır.
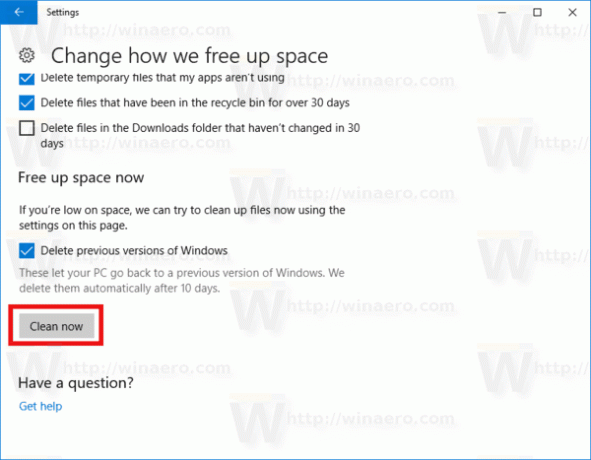
Bu kadar. Windows 10 Fall Creators Update'e yükseltildikten sonra gereksiz yere tüketilen disk alanını geri kazanmanın ne kadar kolay olduğunu görebilirsiniz.