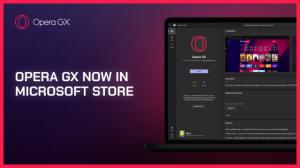Windows 10'da İndirilenler Klasörü Nasıl Taşınır
Windows 10, İndirilenler klasörünüzü kullanıcı profilinizde saklar. Çoğu durumda yolu C:\Users\SomeUser\Downloads gibi bir şeydir. Dosya Gezgini'nin adres çubuğuna %userprofile%\Downloads yazarak hızlı bir şekilde açabilirsiniz. Bu klasörü başka bir konuma nasıl taşıyacağımızı görelim.
Reklamcılık
İndirilenler klasörünüze erişmenin birkaç yolu vardır. Örneğin, yukarıda belirtildiği gibi Dosya Gezgini'nin adres çubuğuna "%userprofile%\Downloads" yazabilirsiniz. Veya Bu PC'yi açıp İndirilenler klasörünü orada bulabilirsiniz. Bu yazımda referans olarak %userprofile% ortam değişkeninin olduğu yolu kullanacağım.
İşletim sisteminizin kurulu olduğu bölümde (C: sürücünüz) yer kazanmak için İndirilenler klasörünün varsayılan konumunu değiştirmek isteyebilirsiniz. İşte nasıl yapılabilir.
Windows 10'da İndirilenler klasörünü taşımak için, aşağıdakileri yapın.
- Dosya Gezgini'ni açın. İpucu: yapabilirsiniz Dosya Gezgini'ni doğrudan İndirilenler klasörüne açın!
- Adres çubuğuna şunu yazın veya kopyalayıp yapıştırın: %userprofile%

- Giriş tuşuna basın. Kullanıcı profili klasörünüz açılacaktır.
 İndirilenler klasörüne bakın.
İndirilenler klasörüne bakın. - İndirilenler klasörüne sağ tıklayın ve Özellikler'i seçin.

- Özellikler'de Konum sekmesine gidin ve Taşı düğmesine tıklayın.

- Klasöre göz atma iletişim kutusunda, İndirilenlerinizi depolamak istediğiniz yeni klasörü seçin.

- Değişikliği yapmak için Tamam düğmesine tıklayın.

- İstendiğinde, tüm dosyalarınızı eski konumdan yeni klasöre taşımak için Evet'e tıklayın.

Bu şekilde, İndirilenler klasörünüzün konumunu başka bir klasöre veya farklı bir disk sürücüsündeki bir klasöre, hatta eşlenmiş bir ağ sürücüsüne değiştirebilirsiniz. Bu, özellikle büyük dosyaları İndirilenler'de tutan kullanıcılar için yararlı olabilecek sistem sürücüsünde yerden tasarruf etmenizi sağlar.
Windows 10'u yeniden yüklerseniz, sistem bölümünüzü yanlışlıkla biçimlendirirseniz, farklı bir sürücüde depolanan özel İndirilenler klasörünüz tüm verilerinizle birlikte kaybolmaz. İndirilenler klasörüne bir sonraki dosya kaydettiğinizde, Windows ayarladığınız yeni konumu kullanır.
Kullanıcı klasörlerinizi nasıl taşıyacağınızla ilgili tüm makaleleri burada bulabilirsiniz:
- Windows 10'da Masaüstü Klasörü Nasıl Taşınır
- Windows 10'da Belgeler Klasörü Nasıl Taşınır
- Windows 10'da İndirilenler Klasörü Nasıl Taşınır
- Windows 10'da Müzik Klasörü Nasıl Taşınır
- Windows 10'da Resimler Klasörü Nasıl Taşınır
- Windows 10'da Aramalar Klasörü Nasıl Taşınır
- Windows 10'da Videolar Klasörü Nasıl Taşınır