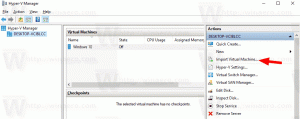Windows 10'da Tema Nasıl Değiştirilir (Tüm Yollar)
Windows 10, özel masaüstü arka planları, sesler, fare imleçleri, masaüstü simgeleri ve vurgu rengi içerebilen temaları destekler. Windows 10'da bir temayı değiştirmek için kullanabileceğiniz birkaç yöntem vardır. Hepsini gözden geçirelim.
Windows 10'da, kullanarak ekstra temalar alabilirsiniz. Windows Mağazası veya bunları bir tema paketi dosyası. Temalar şunları içerebilir:
- Masaüstü arka planı: Duvar kağıdı olarak kullanılabilen bir görüntü, bir dizi görüntü veya düz bir renk.
- Renkler. Windows 10, pencere çerçevesinin, pencere kenarlıklarının, etkin öğelerin ve seçilen öğelerin rengini değiştirmeye izin verir.
- Sesler. Bildirimler, mesaj diyalogları, pencere işlemleri, Geri Dönüşüm Kutusu'nu boşaltma vb. gibi çeşitli olaylara atanan bir dizi ses.
- Ekran koruyucusu. Çok eski CRT ekranların ekran yanması gibi sorunlardan zarar görmesini önlemek için ekran koruyucular oluşturuldu. Bu günlerde çoğunlukla PC'yi eğlenceli görsellerle kişiselleştirmek veya ek şifre koruması ile güvenliğini artırmak için kullanılıyorlar.
- İşaretçiler. Varsayılan olarak, Windows 10, paketlenmiş özel imleçler olmadan gelir ve Windows 8 ile aynı imleçleri kullanır. İşletim sistemlerini özelleştirmeyi seven kullanıcılar bunları değiştirmek isteyebilir.
- Masaüstü Simgeleri. Temalar Bu Bilgisayar, Geri Dönüşüm Kutusu vb. simgeleri değiştirebilir.
Windows 10'un temaları depoladığı yer
Windows 10, temaları farklı klasörler altında saklar.
-
El ile yüklediğiniz, kaydettiğiniz veya Microsoft hesabınızdan eşitlediğiniz temalar klasörde depolanır.
%LocalAppData%\Microsoft\Windows\Themes. - Varsayılan temalar, Windows 10 ile önceden yüklenmiş olarak gelenlerdir. Klasörde bulunabilirler
C:\Windows\Kaynaklar\Temalar. - Yüksek Karşıtlık Temaları. - Ekranınızdaki öğelerin daha kolay görülmesini sağlayan temalar. Bunlar, Windows 10'un Erişim Kolaylığı özelliğinin bir parçasıdır. Klasörde bulunabilirler
C:\Windows\Kaynaklar\Erişim Kolaylığı Temaları.
Geçerli tema Kayıt Defteri'nde bulunabilir. Aşağıdaki anahtarın altındaki CurrentTheme dizesi (REG_SZ) değerine bakın:
HKEY_CURRENT_USER\SOFTWARE\Microsoft\Windows\CurrentVersion\Temalar
Aşağıdaki ekran görüntüsüne bakın:
Windows 10'da temayı değiştirmek için, aşağıdakileri yapın.
- Aç Ayarlar uygulaması.
- git Kişiselleştirme -> Temalar.
- Sağ tarafta, altında beğendiğiniz bir temaya tıklayın Bir tema uygula.
- Tema şimdi uygulandı.
Alternatif olarak, özel bir temayı veya varsayılan temalardan herhangi birini veya Yüksek Karşıtlık temasını hızla uygulamak için klasik Denetim Masası uygulamasını kullanabilirsiniz.
Denetim Masası'nı kullanarak Windows 10'da temayı değiştirin
- Klavyede Win + R tuşlarına basın.
- Çalıştır kutusuna aşağıdaki komutu yazın veya kopyalayıp yapıştırın:
explorer.exe kabuğu{ED834ED6-4B5A-4bfe-8F11-A626DCB6A921}. - Bu, klasik Kişiselleştirme uygulamasını açacaktır. Yüklemek için listede istediğiniz temaya tıklayın.
Ayarlar'ı kullanarak Yüksek Karşıtlık teması uygulayın
- Aç Ayarlar uygulaması.
- Erişim Kolaylığı -> Yüksek Karşıtlık'a gidin.
- Sağda, seçeneği ayarlayın Yüksek kontrastı aç.
- itibaren Bir tema seç açılır listede, önceden yüklenmiş dört Yüksek Karşıtlık temasından birini seçin.
Son olarak, Dosya Gezgini gibi bir dosya yöneticisi uygulamasından bir tema uygulayabilirsiniz.
Windows temasını Dosya Gezgini'nden değiştirin
- Açık Dosya Gezgini uygulama.
- Uygulamak istediğiniz temanın *.theme dosyasını içeren klasöre gidin. Varsayılan klasörlerden bu makalenin başında bahsedilmiştir. örneğin, klasörü ziyaret edin
C:\Windows\Kaynaklar\Temalar. - Temayı uygulamak için *.theme dosyasına çift tıklayın. Tema uygulanacaktır. Ayrıca Windows 10, Ayarlar uygulamasının Temalar sayfasını açacaktır.
Winaero Theme Switcher ile temanızı değiştirin
Winaero Tema Değiştirici Windows temasını komut satırından değiştirmenize izin veren bir uygulamadır. Öncelikle komut istemiyle veya özel bir temanın uygulanmasını otomatikleştirmek istediğiniz bir toplu iş dosyasında kullanılması amaçlanmıştır.
Sözdizimi aşağıdaki gibidir:
ThemeSwitcher.exe path_to_file.theme
Varsayılan temalardan birini uygulamak için aşağıdaki komutu çalıştırabilirsiniz:
themewitcher.exe c:\Windows\Resources\Temalar\theme1.theme
Uygulamayı parametresiz çalıştırmak aşağıdaki GUI'yi açacaktır.
Bu uygulama hakkında faydalı ipuçları ve püf noktaları öğrenmek için lütfen aşağıdaki makaleye bakın:
https://winaero.com/blog/change-windows-10-theme-from-the-command-prompt/
Bu kadar.