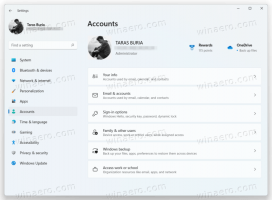Windows 11'de (RDP) Uzak Masaüstü Nasıl Etkinleştirilir
Windows 11'de Uzak Masaüstü'nü etkinleştirmenin birkaç yolu vardır. Bu yazıda onları gözden geçireceğiz. Birçok eski Windows sürümü gibi, Windows 11 de uzaktan bağlantı için yerleşik desteğe sahiptir. RDP (uzak masaüstü protokolü) istemci yazılımı kullanarak bir bilgisayarı başka bir cihazdan kontrol edebilirsiniz. Windows 11, uzaktan erişimi varsayılan olarak devre dışı bırakır; bu, bir bilgisayara başka bir cihazdan erişmeye çalışmadan önce Windows'ta birkaç ayarı değiştirmeniz gerektiği anlamına gelir. Bu makale, Windows 11'de Uzak Masaüstü'nü nasıl açacağınızı gösterecektir.
Bahsetmeye değer Uzak Masaüstü Protokol evrenseldir ve eski Windows sürümleriyle çalışır. Bu, bir Windows 11 PC'yi Windows 7, Windows 8, Windows 10 ve tersinden kontrol edebileceğiniz anlamına gelir. Ancak, RDP kullanarak erişmek istiyorsanız bilgisayarınızda Windows 11 Professional, Educational veya Enterprise SKU çalıştırması gerektiğini unutmayın. Windows 11 Home bir "istemci" (uzaktaki bir bilgisayara bağlanan bir aygıt) olarak çalışabilirken, Home SKU'su olan bir bilgisayara erişemezsiniz. Neyse ki, uzaktan kumanda için birçok üçüncü taraf ücretsiz alternatif var, bu yüzden bu bir sorun olmamalı.
İpucu: Windows SKU'nuzu Windows Ayarları > Sistem > Hakkında > Windows Spesifikasyonları'nı açarak kontrol edebilirsiniz.
Windows 11'de Uzak Masaüstü Protokolünü Etkinleştir
Uzak bağlantıları etkinleştirmenin tek yolunun klasik Denetim Masası olduğu Windows 10'un aksine, Windows 11'de RDP'yi yönetmek için iki arabirim bulunur.
Windows 11'de Uzak Masaüstü Protokolünü etkinleştirmek için aşağıdakileri yapın.
Ayarlar'da Windows 11'de RDP'yi etkinleştirin
- Açık Ayarlar basarak Windows 11'de Kazanç + ben.
- git Sistem > Uzak Masaüstü.
- aç Uzaktan kumanda geçiş seçeneği.
- Tıklamak Onaylamak.
Artık bilgisayarınız uzak bağlantılar için hazırdır. Ayarların geri kalanını varsayılan olarak bırakın. Windows XP veya Vista yüklü bir bilgisayardan Windows 11'e uzaktan bağlanmayı planlıyorsanız, "Aygıtların Ağ Düzeyi Kimlik Doğrulaması kullanmasını gerektir" onay kutusunun işaretini kaldırın.
Aksi takdirde, daha iyi bağlantı güvenliği için açık bırakın.
Windows 11 Denetim Masasında Uzak Masaüstünü Etkinleştir
İşte Windows 10, Windows 8 ve Windows 7'de de çalışan eski bir yöntem.
- basmak Kazanç + r ve girin
SistemÖzellikleriGelişmişÇalıştır kutusundaki komut. - Aynı pencereye şuradan da ulaşabilirsiniz: Windows Ayarları > Sistem > Hakkında ve herhangi bir bağlantıya tıklayın/dokunun İlgili Bağlantılar Bölüm.
- Tıkla Uzak sekmesini seçin ve seçin Bu bilgisayara uzak bağlantılara izin ver.
- Yine, bilgisayarınıza Windows XP veya Vista'dan erişmeniz gerekiyorsa, "Yalnızca Ağ Düzeyinde Kimlik Doğrulama ile Uzak Masaüstü çalıştıran bilgisayarlardan bağlantılara izin ver" seçenek.
Kullanıcıların RDP aracılığıyla Windows 11'e erişmesine izin ver
Varsayılan olarak, Windows 11, Yönetici ayrıcalıklarına sahip tüm mevcut kullanıcılara uzaktan erişime izin verir. Başka bir kullanıcı eklemek istiyorsanız aşağıdakileri yapın:
- git Windows Ayarları > Sistem > Uzak Masaüstü.
- Tıklamak Uzak Masaüstü Kullanıcıları.
- Yeni bir pencerede, tıklayın Ekle.
- Ardından, kullanıcı adını girin ve ardından Adları kontrol edin. Not: Bir Microsoft Hesabı kullanarak oturum açan bir kullanıcı eklemek istiyorsanız, e-posta adresini girin.
- Tıklamak Tamam değişiklikleri kaydetmek için
Klasik Denetim Masası uygulamasıyla RDP kullanıcıları ekleyin
Alternatif olarak, klasik Denetim Masası uygulamasını kullanarak RDP üzerinden cihazınıza bağlanabilecek kullanıcı hesaplarını belirleyebilirsiniz. Doğrudan açmak için bir komut var.
Kontrol Paneli ile RDP kullanıcıları eklemek için aşağıdakileri yapın.
- basmak Kazanç + r ve yazın
SistemÖzellikleriUzaktan, ardından düğmesine basın Girmek. - Tıkla Kullanıcıları seçin... buton.
- Bir sonraki iletişim kutusunda, üzerine tıklayın. Ekle buton.
- Kullanıcı adını girin ve ardından Adları kontrol edin.
- Kullanıcı adını hatırlamıyorsanız Gelişmiş... buton.
- Kullanıcıları seçin... iletişim kutusu, tıklayın Şimdi bul.
- Son olarak, RDP üzerinden bağlantıya izin vermek istediğiniz kullanıcı hesabını seçin ve Tamam'a tıklayın.
Artık mevcut hesapları kullanarak bir Windows 11 PC'yi uzaktan kontrol edebilirsiniz.